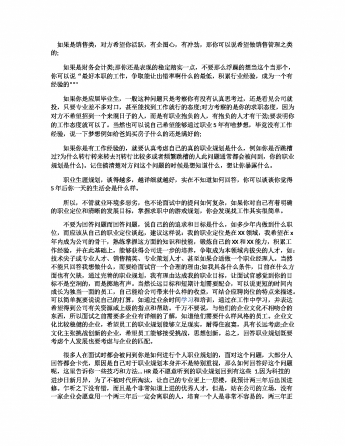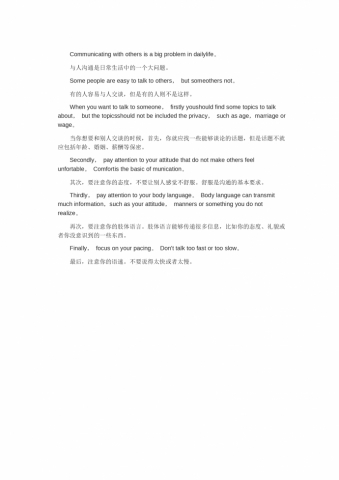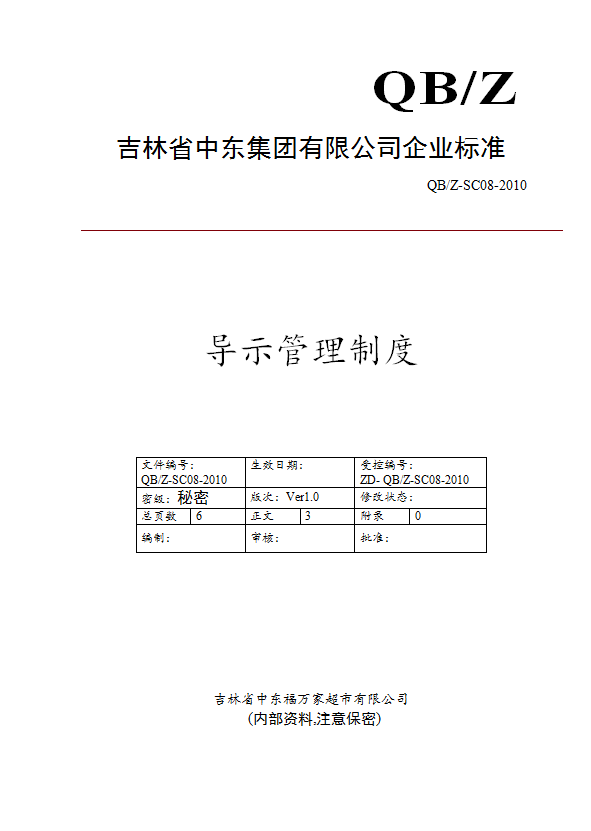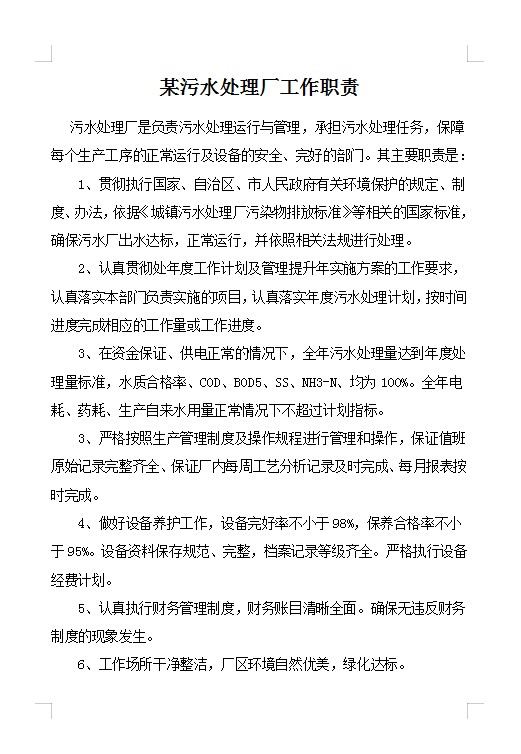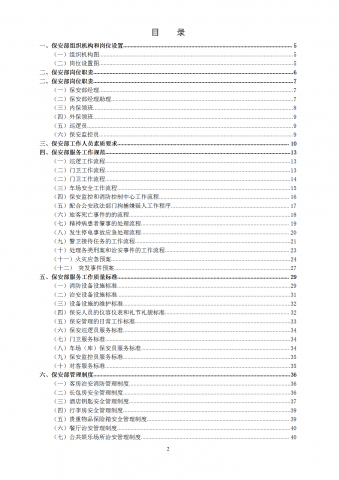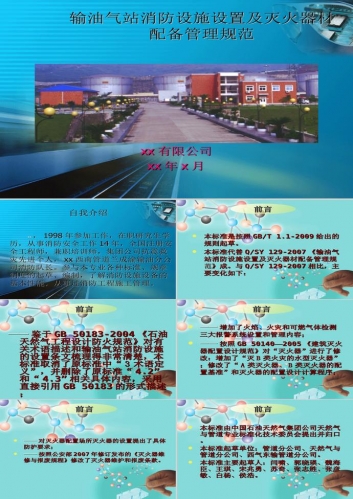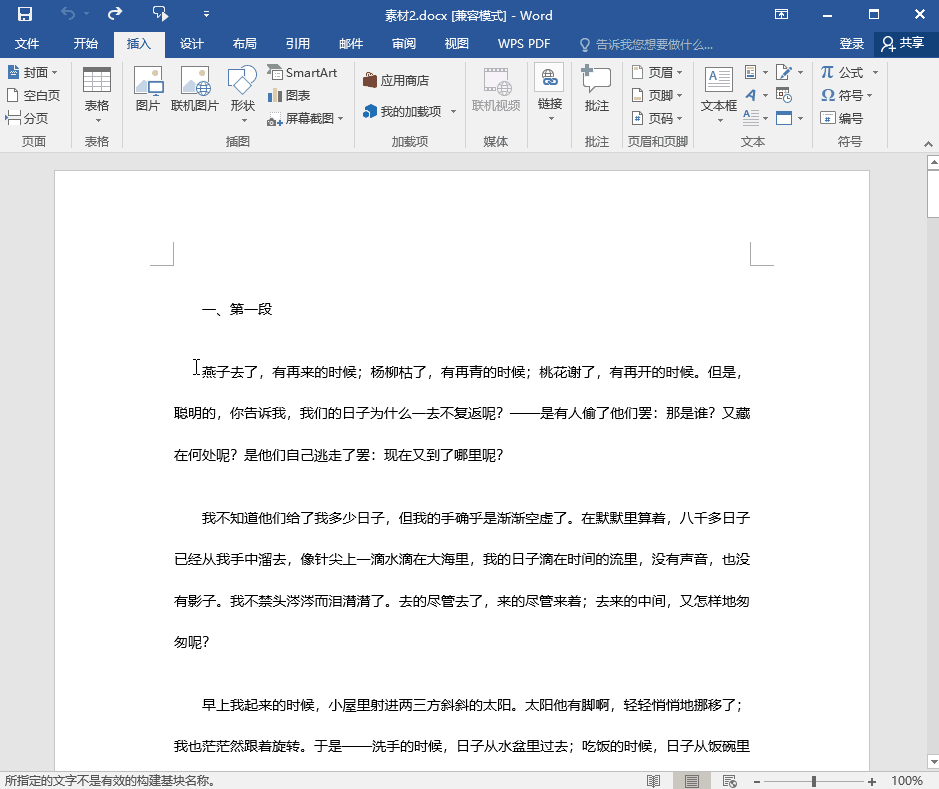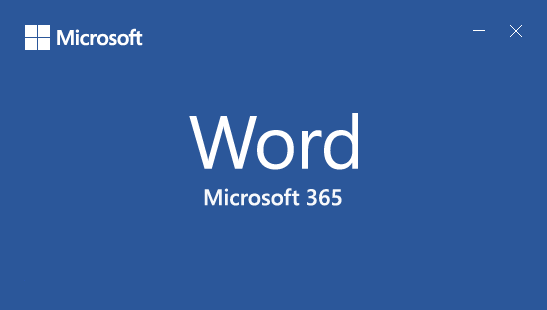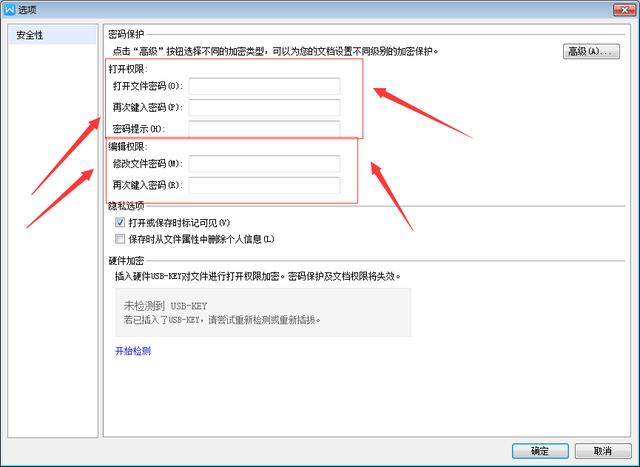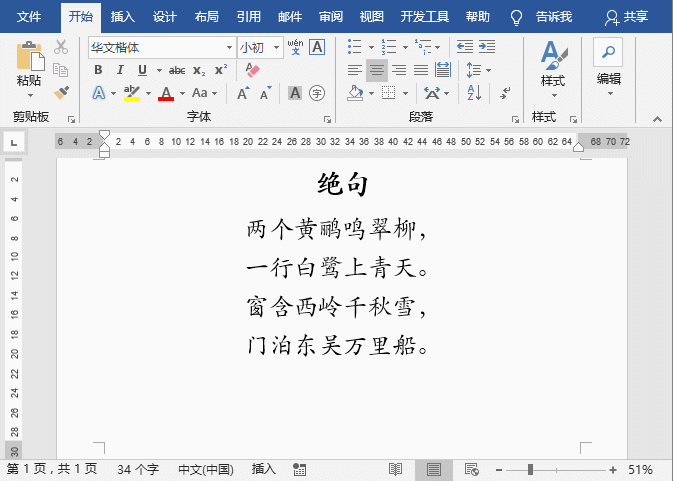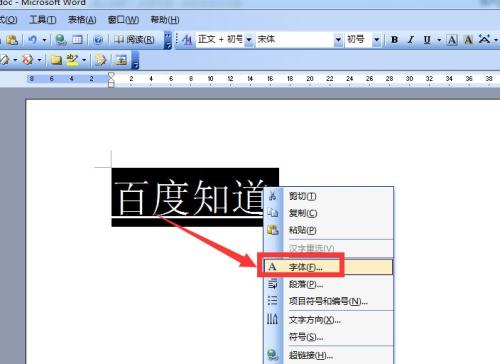word怎么从第三页开始设置页码的技巧
在我们平时使用word文档时,经常需要从第三页开始设置页码,这如同我们平时看到的书籍一样,第一页是封面,第二页是目录,而正文的页码需要从第三页开始设置。这种情况应该如何操作呢?下面我们就来学习一下。
首先我们打开一个word文档,将鼠标光标固定在第二页末尾处:
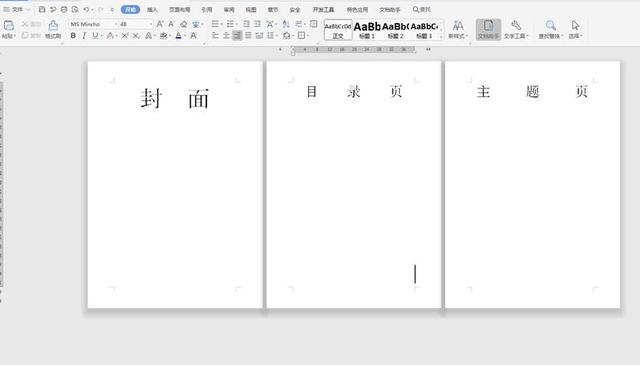
点击工具栏上的【页面布局】,在下拉菜单中选择【分隔符】,【下一页分节符】:
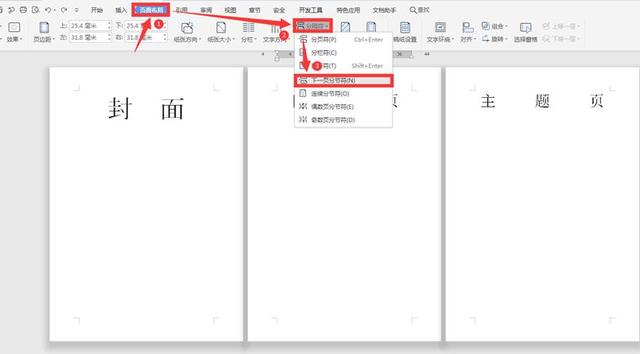
再点击工具栏上的【插入】选项,下拉菜单中选择【页码】,位置选择【页眉中间】:
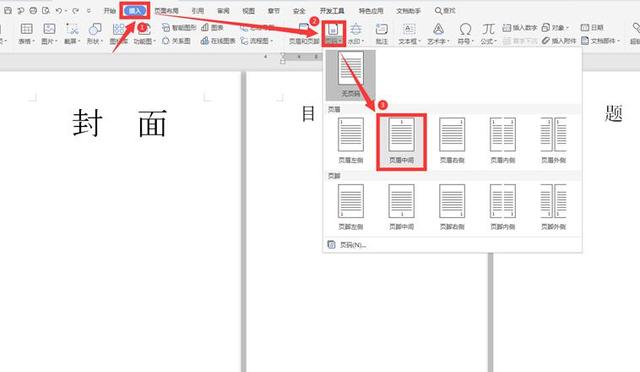
在【页眉和页脚】选项下,取消选择下方的【同前页】:
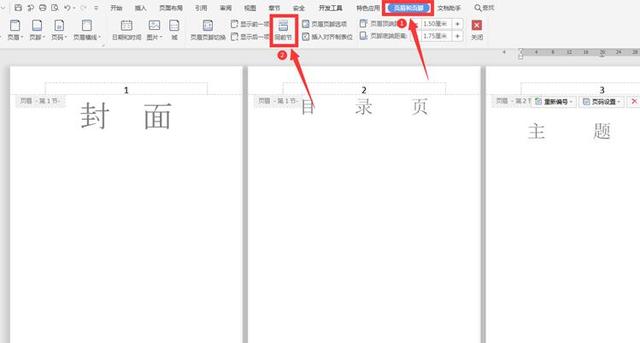
此时我们改动第三页的页码数为“1”,这样页码就从第三页开始设置了:
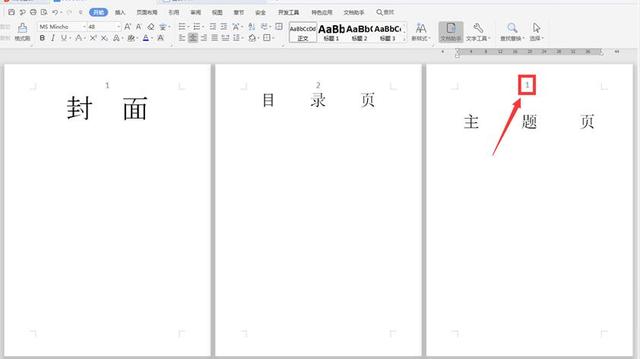
以上就是word文字技巧中关于word怎么从第三页开始设置页码的技巧,是不是觉得很简单?你们学会了么?