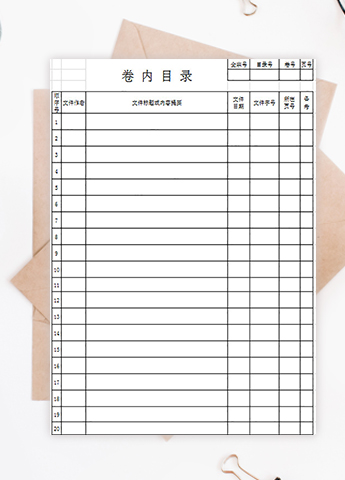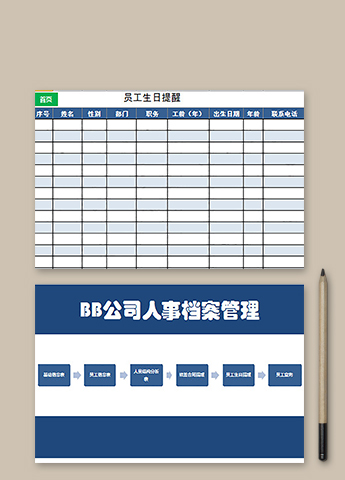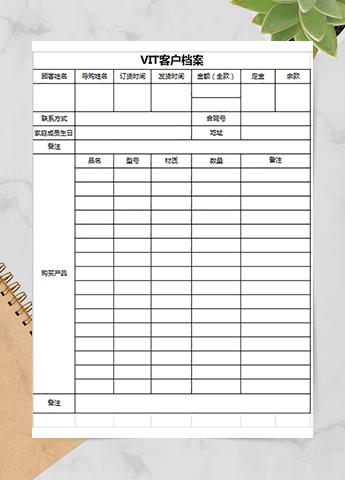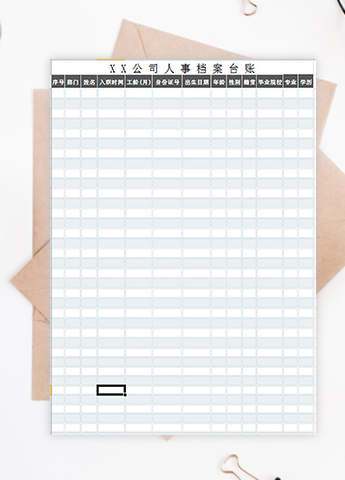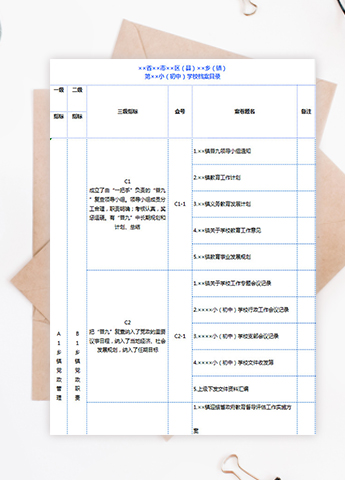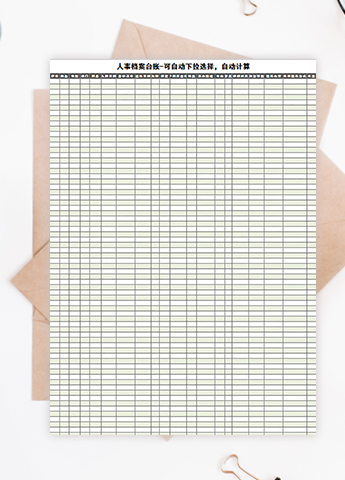如何制作甘特图?
提到甘特图,一般大家都会想到用Project来做,但是还要安装Project、学习使用Project,就有点打退堂鼓了。不用担心,在Excel中照样可以做出甘特图的,无需额外安装任何插件,而且十分简单,一学就会!
首先,我们要准备甘特图用到的项目计划基础数据:
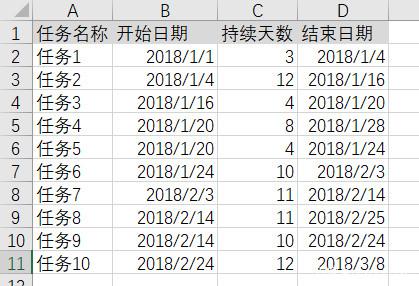
基础数据中包含了项目分解出来的各项任务的名称,以及每项任务的开始日期、持续天数和结束日期,其实之后创建甘特图时,我们并不需要使用“结束日期”,这里仅仅作为信息参考,提醒大家在做基础数据时,别忘了考虑刨开休息日哦。
另外,日期格式一定要正确,2018.1.1、2018~1~1之类的格式,Excel并不认识!选中输入日期的某个单元格,CTRL+1,选择数字页签,点击“分类”下的“日期”,看看右侧的“类型”列表中的那些个格式,这些就是Excel认识的日期格式:
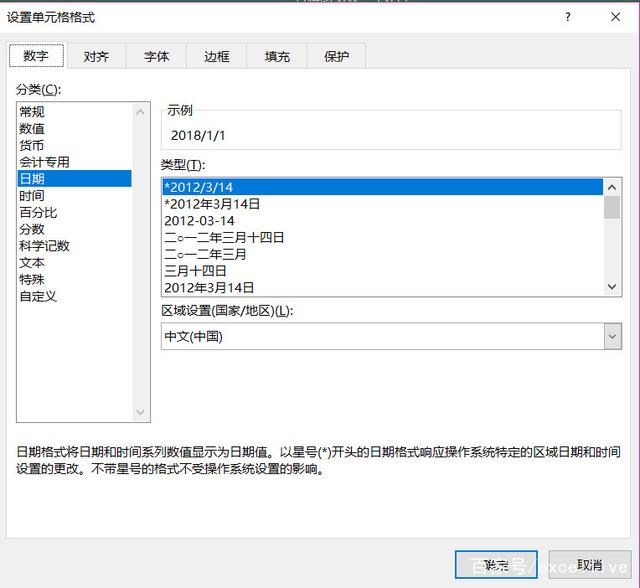
还要提下,日期在Excel中实际对应一个数字,常规数值的1个单位代表1天,“开始日期”+“持续天数”=“结束日期”,即结束日期可以直接使用公式:=B2+C2,试试看吧。
好了,下面我们要正式制作甘特图了:
1、 选中A1:C11区域,插入堆积条形图,并调整条形图的大小:
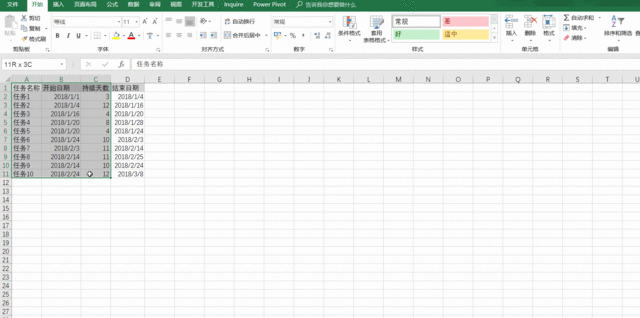 3
32、 对条形图的数据源进行设置,添加图例项,修改水平(分类)轴标签,以在图表中显示出各项任务,以及对应的开始日期、持续天数数据条:
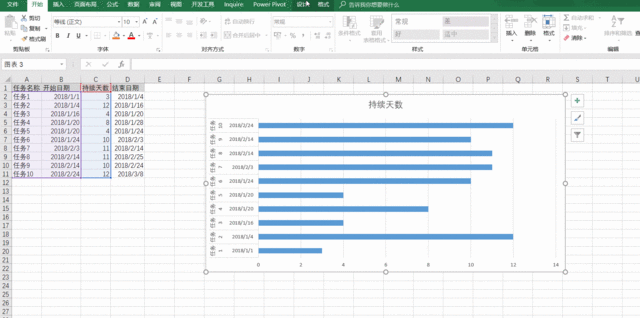 4
43、 将垂直(类别)轴设置为“逆序”,即按时间顺序从上到下排列各项项目任务:
4、 设置水平(值)轴的范围和间隔,即项目的整个持续周期,以更清楚地显示甘特任务条:
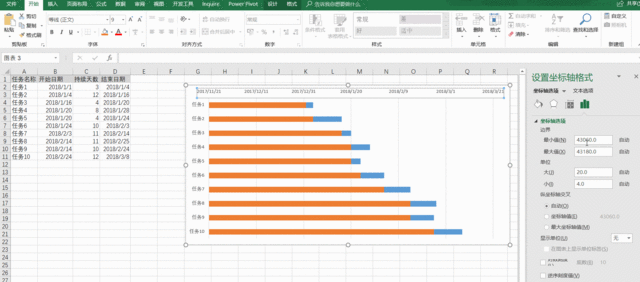 6
6注意:这里将边界的最小值修改为“43101”,对应的就是第一个任务的开始日期,选中第一个开始日期,CTRL+1,选择分类为“常规”,即可看到这个日期对应的数值:
5、 将橙色的开始时间数据条进行隐藏:
6、 最后,我们还可以对甘特图进行进一步的美化,在持续天数的数据条上显示任务名称和持续天数、修改数据条的颜色等等,这步就看大家的个人喜好了:
OK,至此,我们的甘特图就已经做好了,是不是很简单?你学会了吧:)