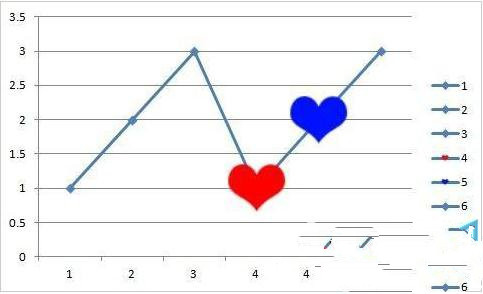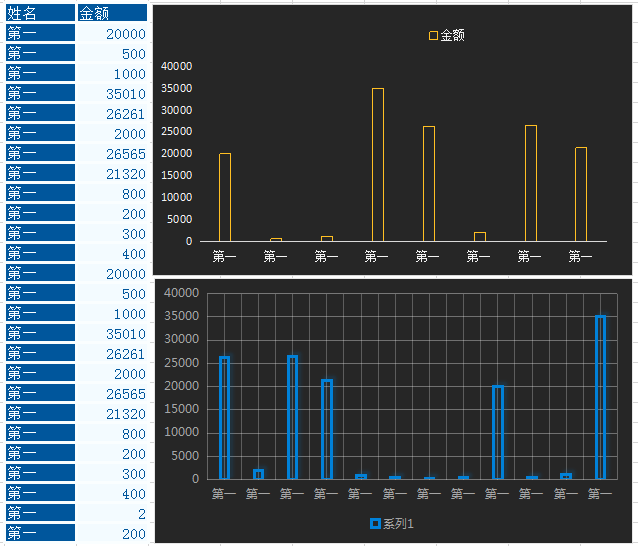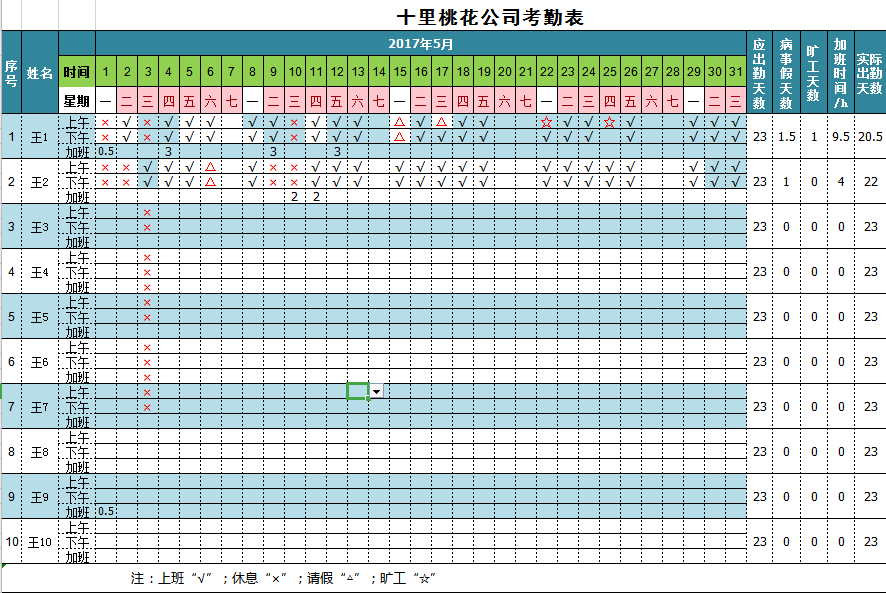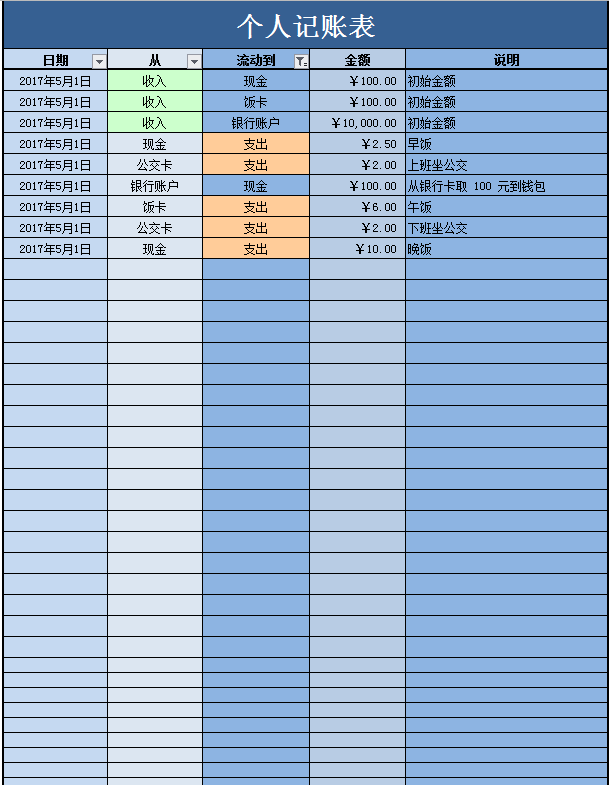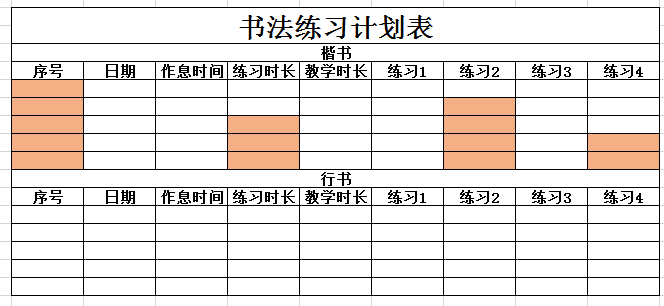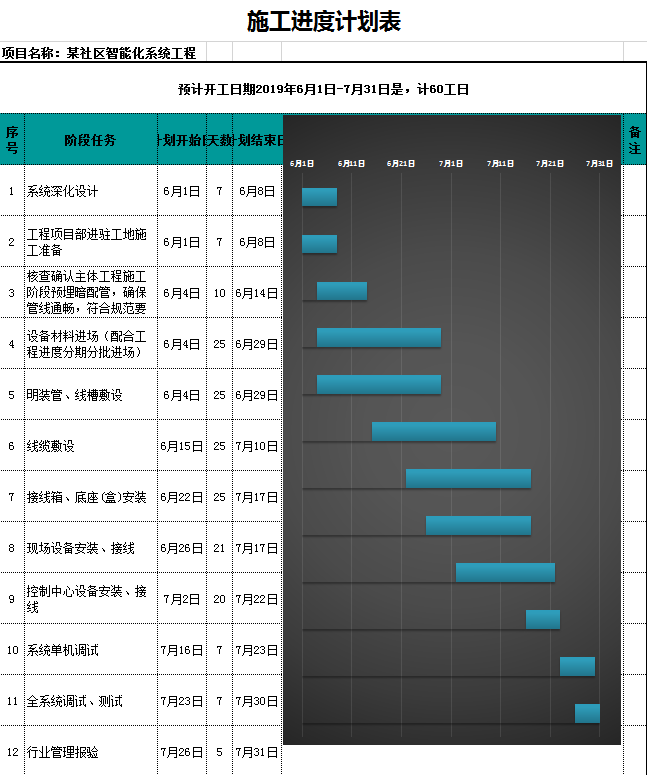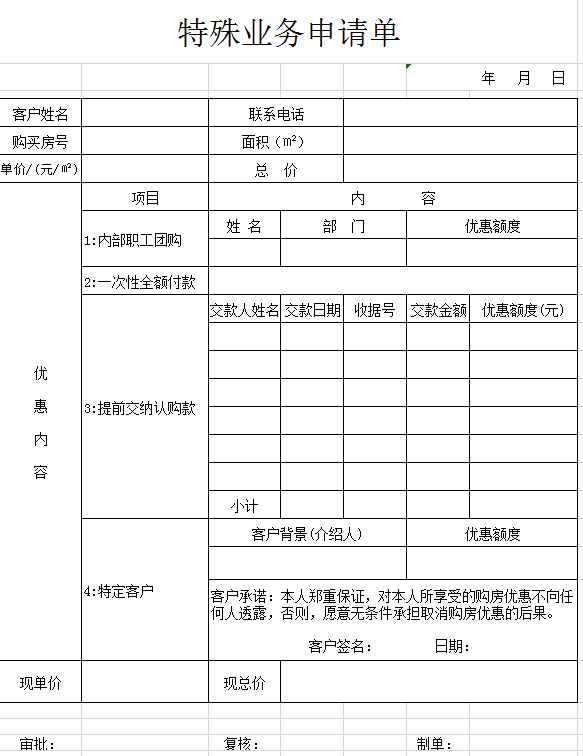Excel图标数据标记使用特殊图片的操作流程
看到同事在用花里胡哨的excel技巧,你是否也会心动,看到同样是数据表报,别人做出来严肃中带有一丝美感,你是否也想拥有,特别是在干巴巴的图标里面,如果能用特殊图标加以标记重要信息,那感觉完全不一样,不行,就来看下Excel图标数据标记使用特殊图片的操作流程。
1、折线图已做好(请无视简陋),PNG格式的心形图也准备好,用于替换数据标记。

2、选中数据标记,右键,选择设置数据点格式
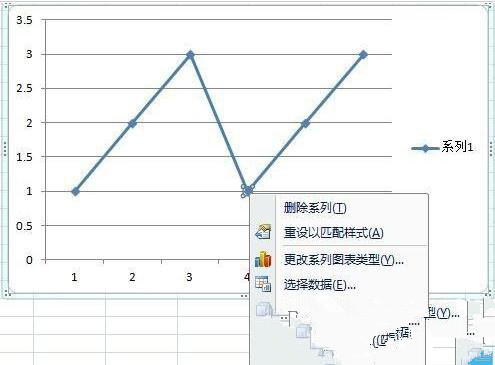
3、选择数据标记填充,选择图片或纹理填充,选择插入文件,找到PNG文件存放位置,确定
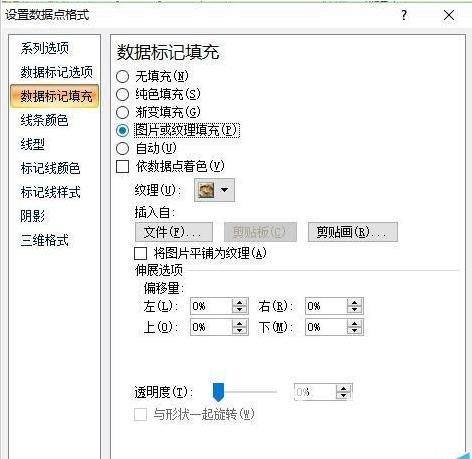
4、选择数据标记选项,选择类型为内置,继续选择图片
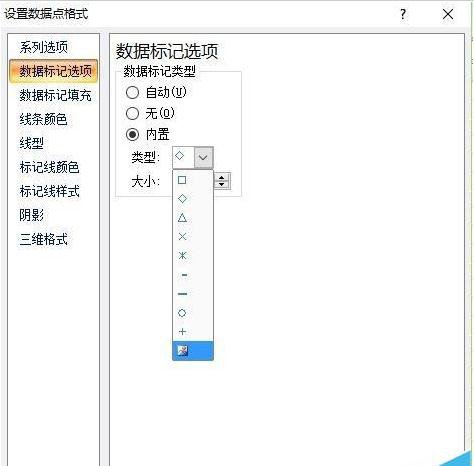
5、返回,就看到数据标记变成自己想要的图片了,同类,可以更改同一个折线图上其他的数据标记为自定义图片。但是,这时候会看到标记有个外框,影响美观
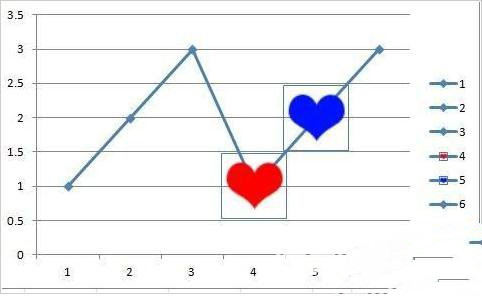
6、在数据格式中,选择标记线颜色为无
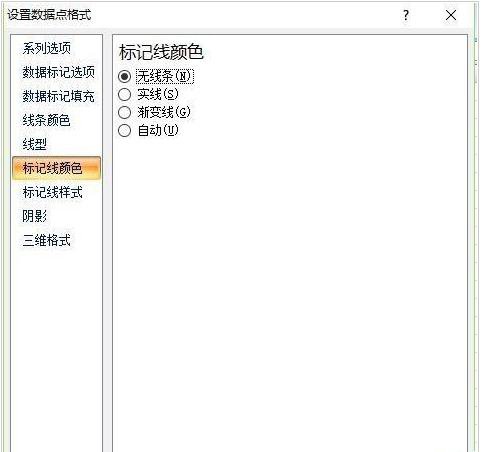
7、这下就OK了