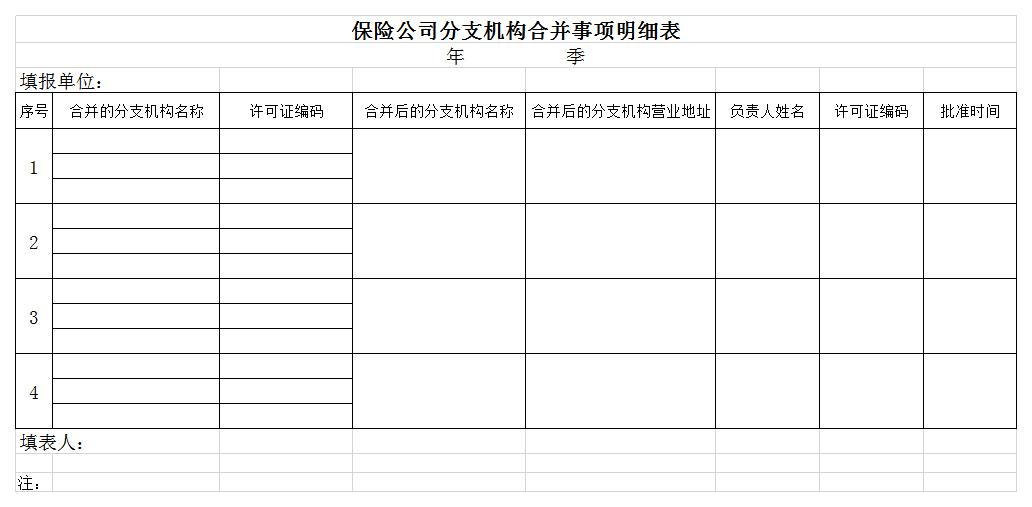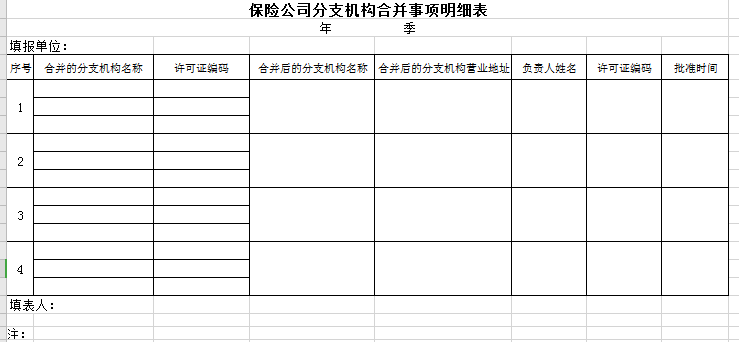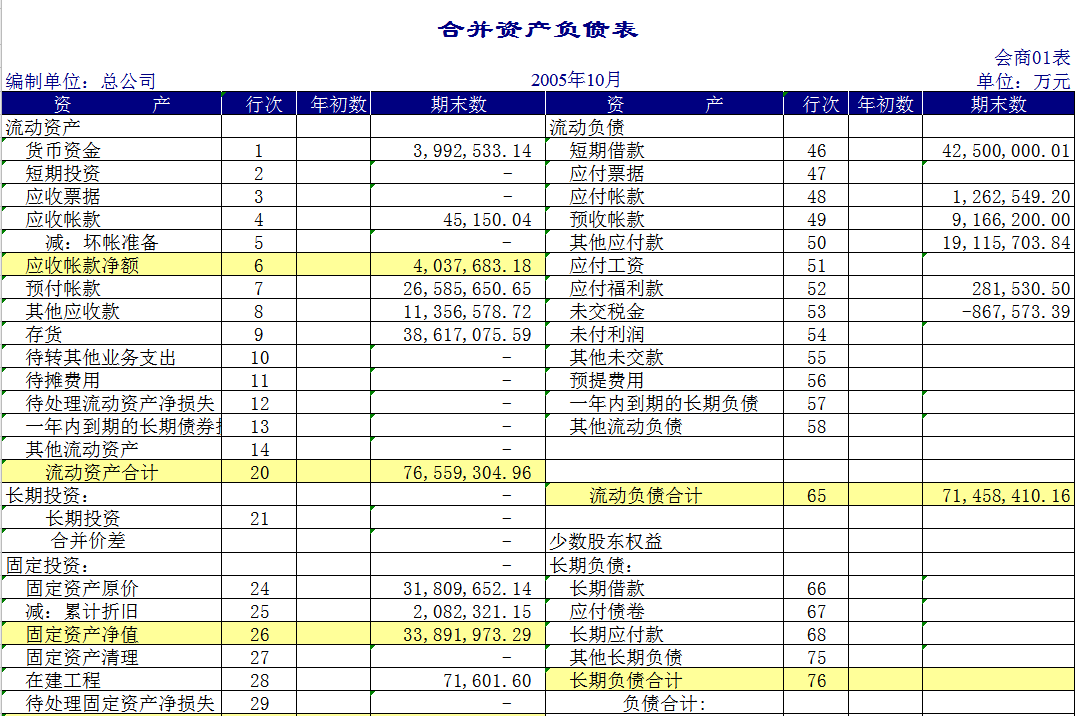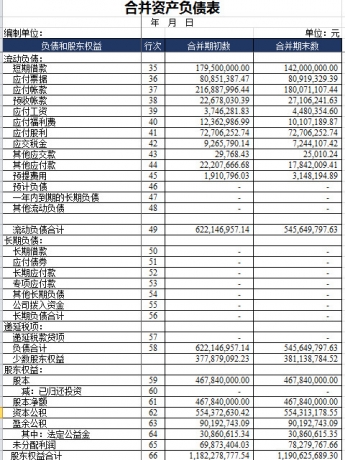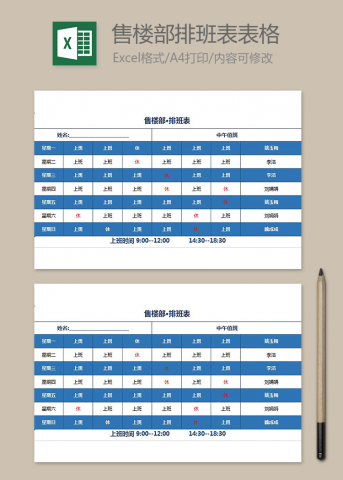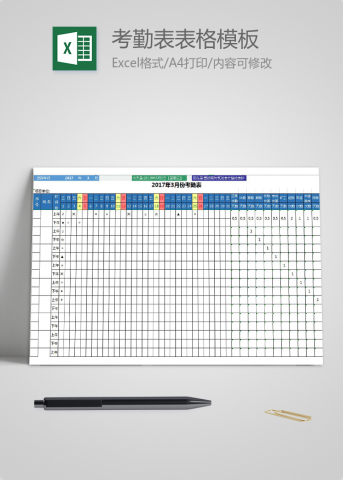如何快速批量合并Excel单元格
如何快速批量合并Excel单元格
编按:hello,各位好!!都说“分久必合,合久必分”,如果你在为合并单元格苦恼的情况下,别人很有可能在想如何按要求合并单元格。其实,小美就遇到合并单元格的难题了,看一下咱们的苗老师会怎么解决呢?
小美:“苗老师,怎么批量合并单元格啊?”
苗老师:“批量合并单元格?是啥意思?需要怎么批量?”
小美:“是这样的,我做了一个表格,领导说不好看,让我把相同的部门做成合并单元格。”如下图所示:
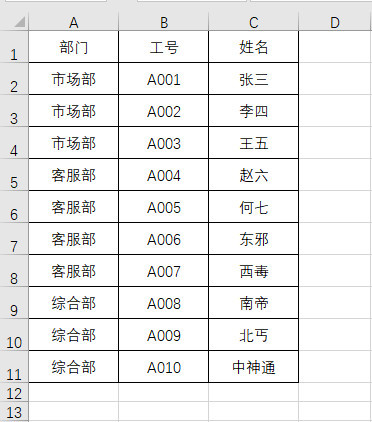
小美:“需要将上面的表格,变成下图的样式。这可有几十个部门啊,而且每个部门的员工数量都不一样,这怎么合并呀? ”
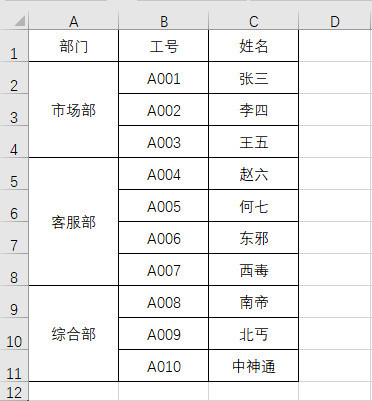
苗老师:“我懂了,你是想批量合并同部门的单元格吧,我教你几个步骤就可以搞定。”
1.选中A1:C11单元格区域,在“数据”选项卡下,单击“分类汇总”,会弹出一个提示窗口,如下图所示:
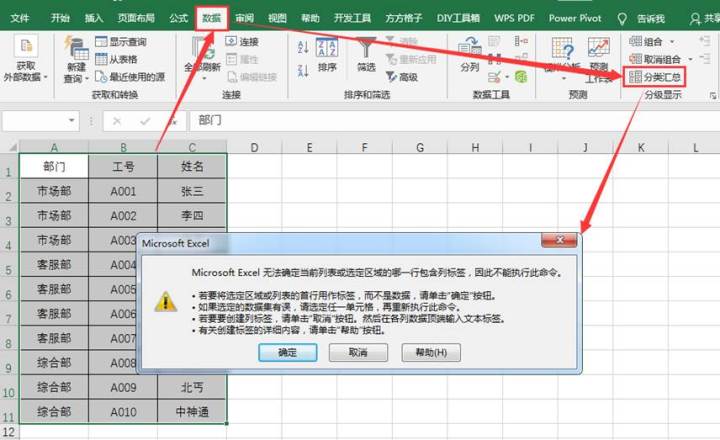
2.单击“确定”,在弹出的“分类汇总”窗口中,勾选要合并的列,即“市场部”,如下图所示:
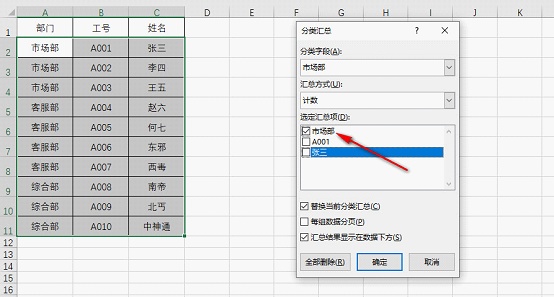
操作完成后,如下图所示:
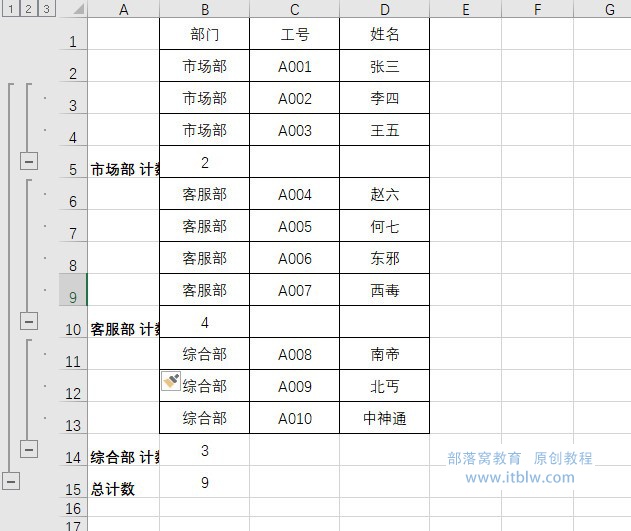
3.选中需要合并的单元格区域,即A2:A13(注意:标题行的A1单元格无需选中),按F5键或CTRL+G弹出“定位”菜单,单击“定位条件”,选择“空值”-“确定”。如下图所示:
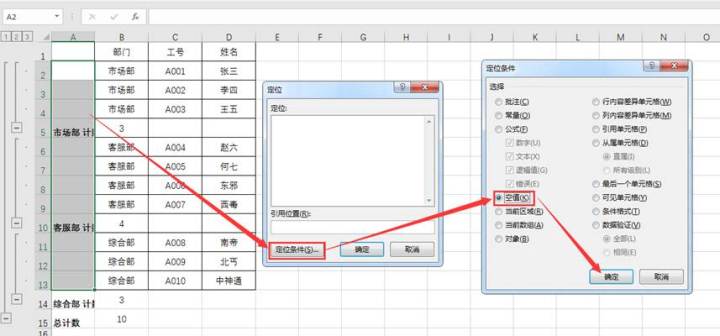
4.此时excel已经选中了A2:A13区域内的空白单元格,接着单击“合并后居中”,如下图所示:
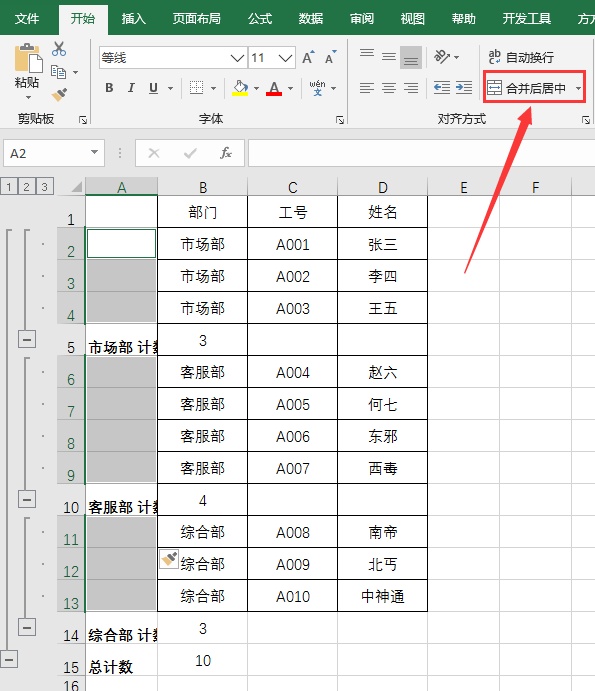
5. 复制A1:A13单元格区域,将该区域的格式粘贴到B1:B13区域中,如动图所示:
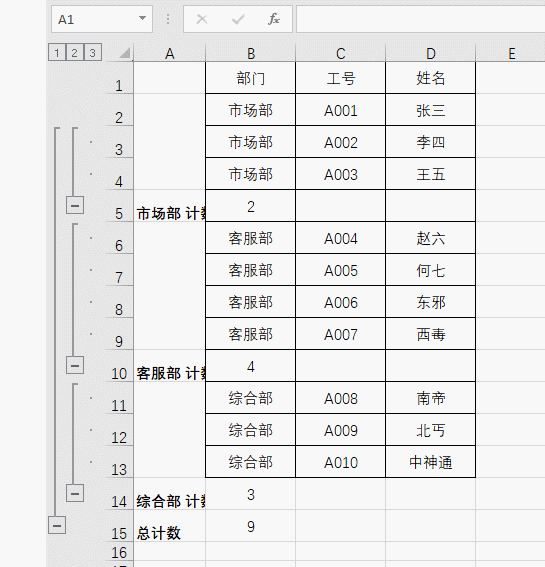
6.选中A1:D15单元格区域,再次点击“分类汇总”。在“选定汇总项”中,不选择任何汇总项,单击“全部删除”,如下图所示:
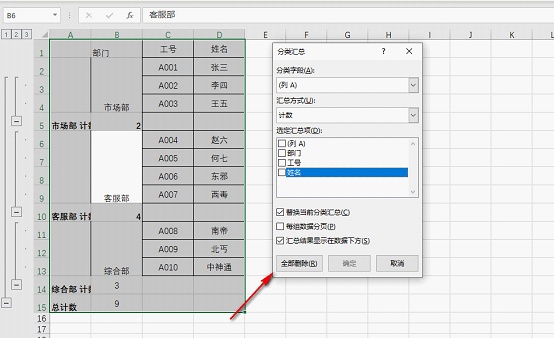
7.最后删除A列,并调整格式,就搞定了。
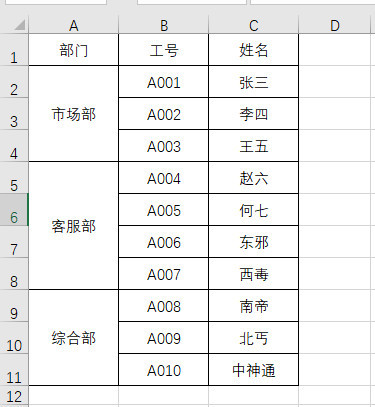
其实用透视表也可以解决这个问题,具体可以查看往期教程《受够加班煎熬,我整理出10条职场人士最常用的透视表技巧!(上篇)》。
小美:“苗老师你太棒了,这样我就可以交差了!但是合并后的单元格始终不方便计算,对于已经合并后的表格,要怎么样快速的变回普通的列表呢?”
苗老师:“变回去就更容易了,听我细细道来。”
1.选中合并后的单元格区域,即A2:A11,取消合并单元格,如下图所示:
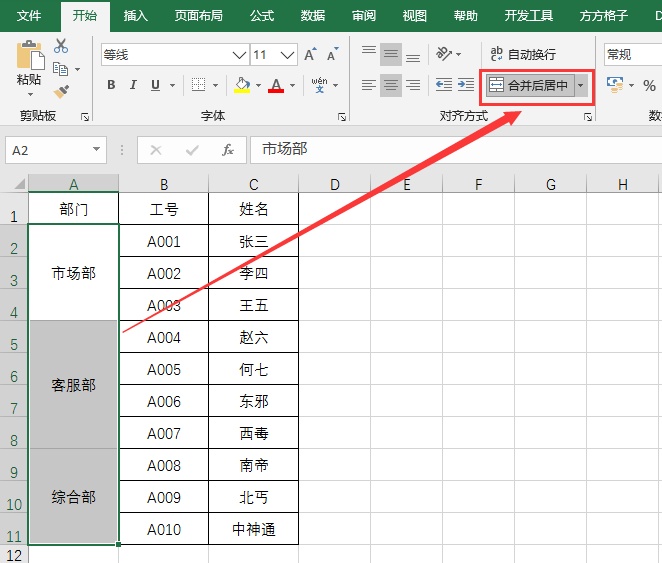
2.接着按F5键或CTRL+G,在弹出的“定位”菜单中,单击“定位条件”,选择“空值”-“确定”。在A3单元格输入“=A2”,按CTRL+ENTER组合键批量填充公式,就能得到你想要的答案了。
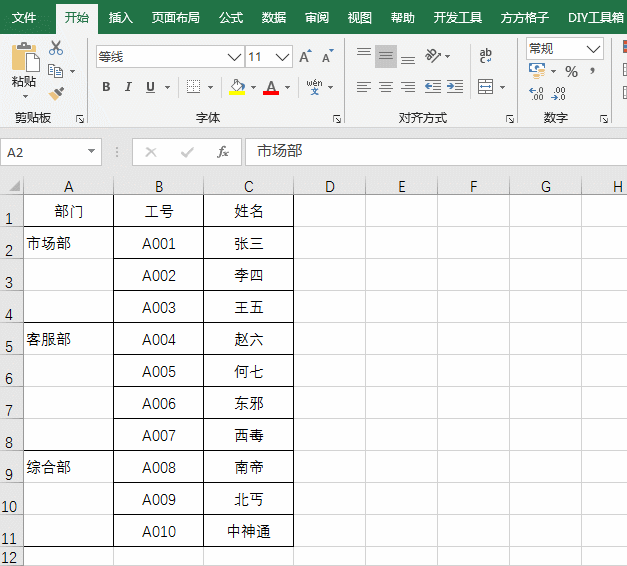
小美:“太棒了!”