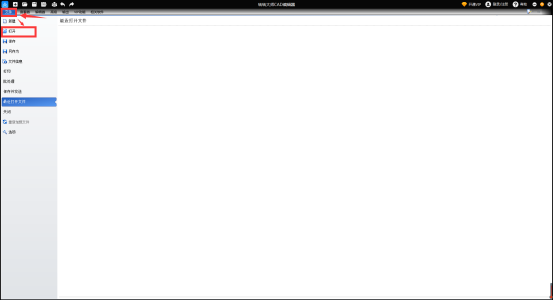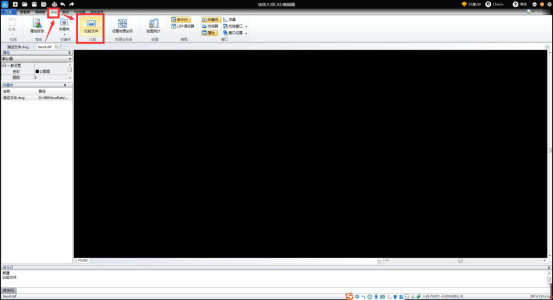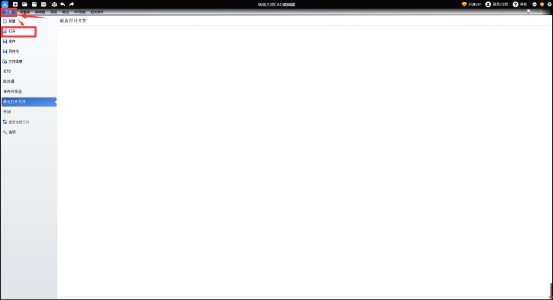cad图纸批量打印步骤 cad怎么打印图纸
cad图纸批量打印步骤?cad怎么打印图纸?启动CAD编辑器,进入到使用界面中。点击左上方菜单栏的“文件”选项咖,点击“打印”按钮,进入到打印工具中,选择其中的“批量打印”选项。
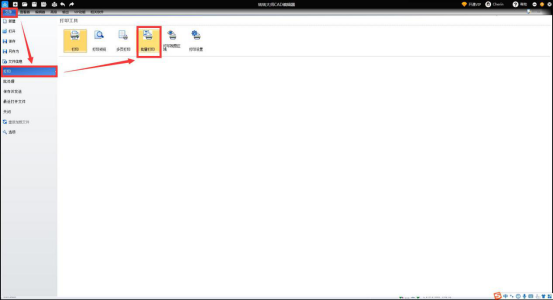
或者直接进入编辑器中,将上方中的选项面板切换到“VIP”功能栏中,在批处理中找到“批量打印”选项进行打印图纸。
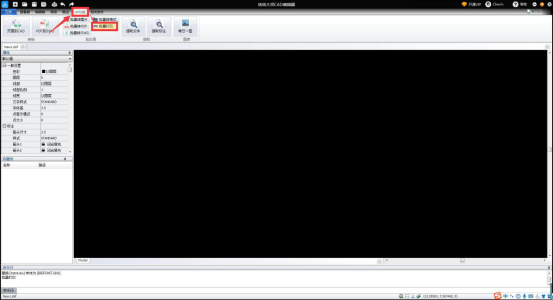
点击以上两种任意一种的“批量打印”按钮,界面就会自动跳转到“批量打印”界面中,点击“添加文件”按钮。将需要打印的图纸进行添加。
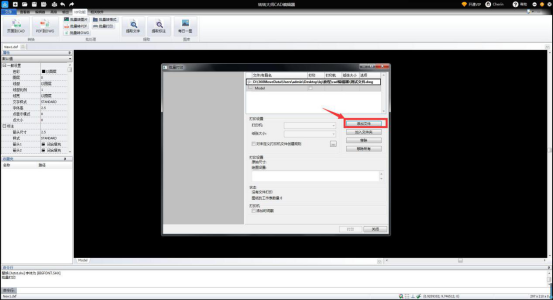
文件添加完成后,勾选打印的图纸,点击其中的“CAD文件”选项,在“CAD文件”选项界面中对图纸文件的打印线宽,打印文本进行设置,之后在点击“确定”按钮。
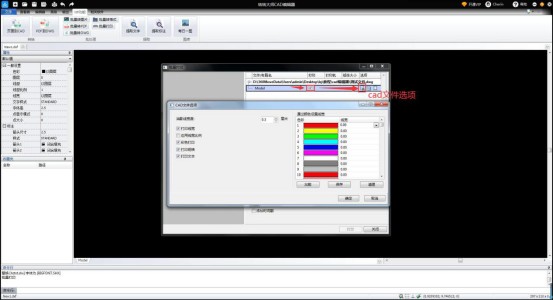
再点击“绘图设置”按钮,勾选绘图比例中的“适合纸张”,再根据打印需求设置打印方向,最后点击右下方中的“确定”按钮。
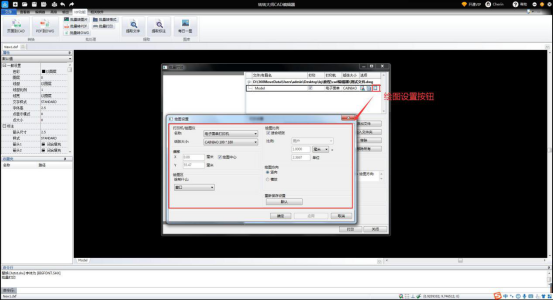
最后,将需要批量打印图纸的选项都设置完成后,点击“打印”按钮,将CAD图纸进行批量打印。
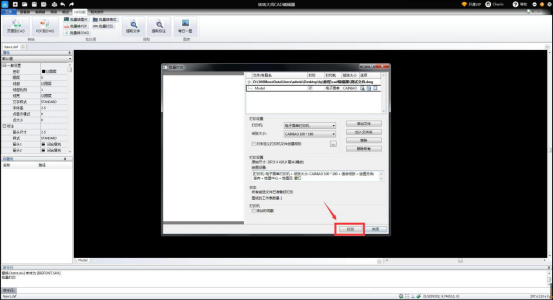
以上就是批量打印图纸的方法,你学会了吗?赶紧动手试试吧!如有任何疑问,欢迎咨询软件客服。