| 因公司没有现成公章打印表格,这时用户可以在Excel当中绘制公章在将其打印出来,按照下面的方法操作即可设置一个非常精美的公章。 操作步骤  首先单击Excel菜单栏中的“工具”→“自定义”并勾选其中的“绘图”调出绘图工具栏。 首先单击Excel菜单栏中的“工具”→“自定义”并勾选其中的“绘图”调出绘图工具栏。
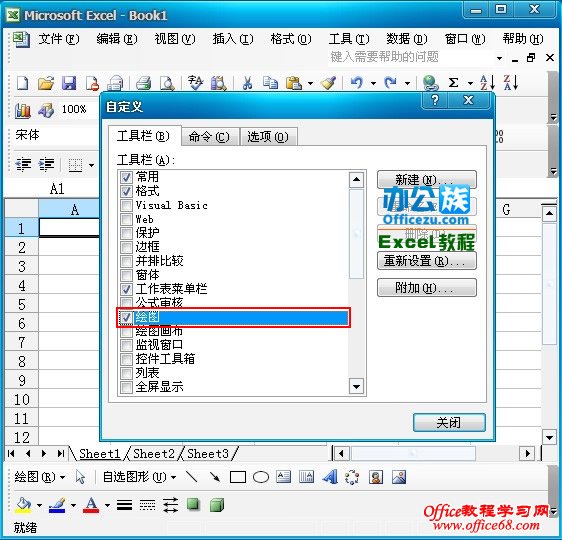
 在“绘图工具栏”中点击“自选图形”→“基本形状”中的“椭圆”。 在“绘图工具栏”中点击“自选图形”→“基本形状”中的“椭圆”。
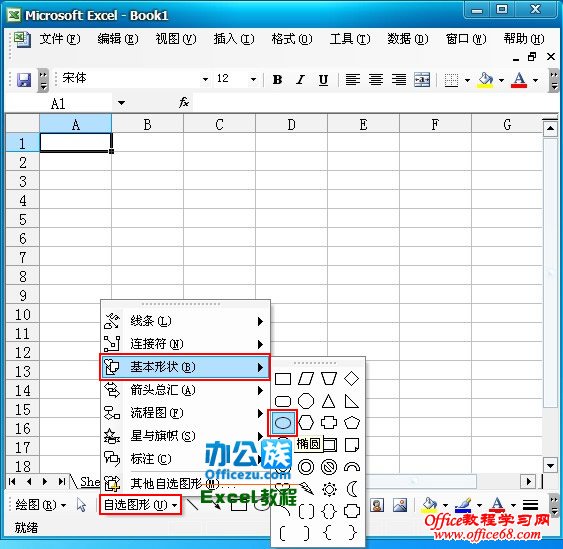
 在表格中绘制一个“椭圆”框,选中圆框按右键选择“设置自选图形格式”。 在表格中绘制一个“椭圆”框,选中圆框按右键选择“设置自选图形格式”。
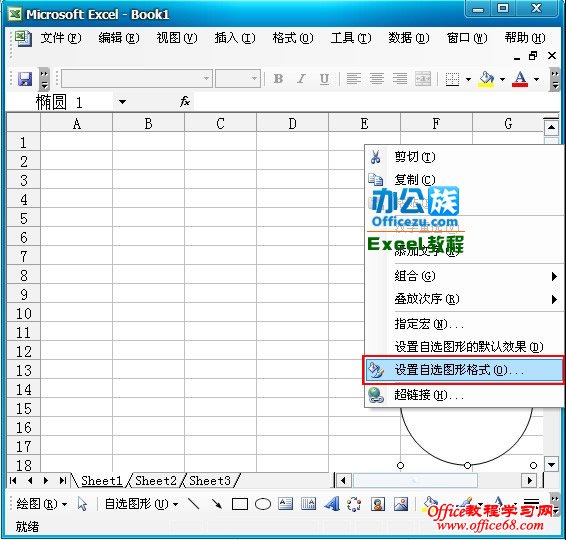
 将“颜色”选成“红色”,接着再把“粗细”设置为“1.5磅”再按“确定”。 将“颜色”选成“红色”,接着再把“粗细”设置为“1.5磅”再按“确定”。
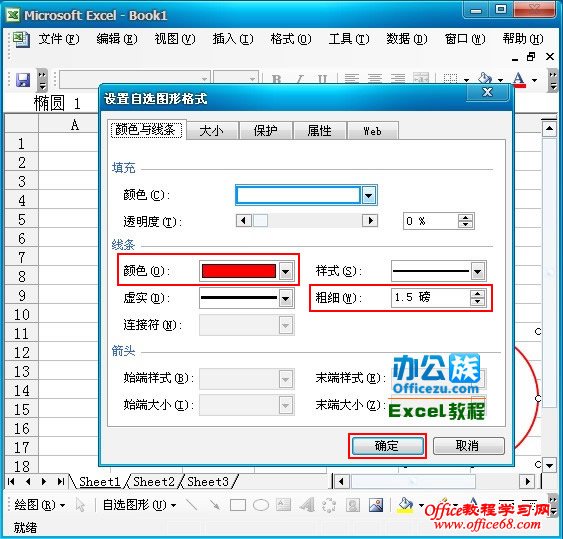
 然后Excel菜单栏中点击“插入”→“图片”→“艺术字”。 然后Excel菜单栏中点击“插入”→“图片”→“艺术字”。
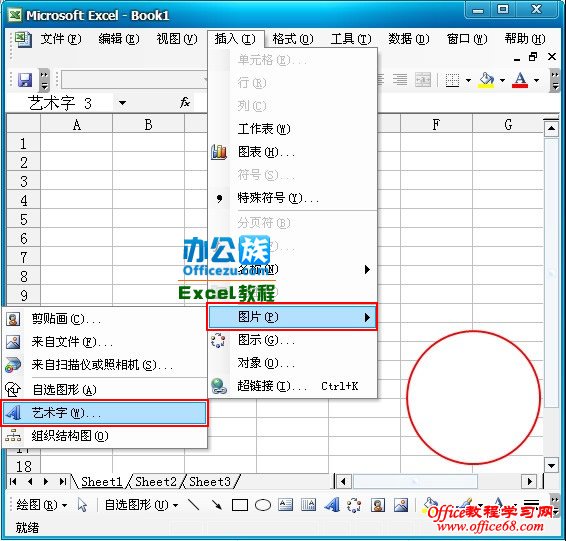
 选择“艺术字”中第一排的第三个样式。 选择“艺术字”中第一排的第三个样式。
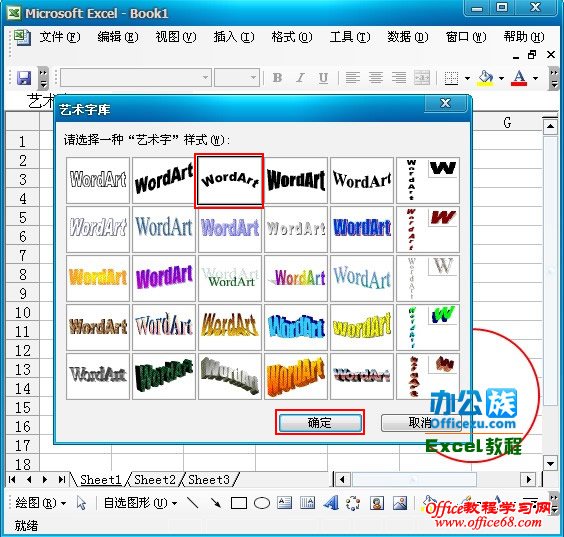
 输入公章名称,如“办公族Excel教程”,再将字号改为“10”或者更小,根据用户需求来决定,再按“确定”。 输入公章名称,如“办公族Excel教程”,再将字号改为“10”或者更小,根据用户需求来决定,再按“确定”。
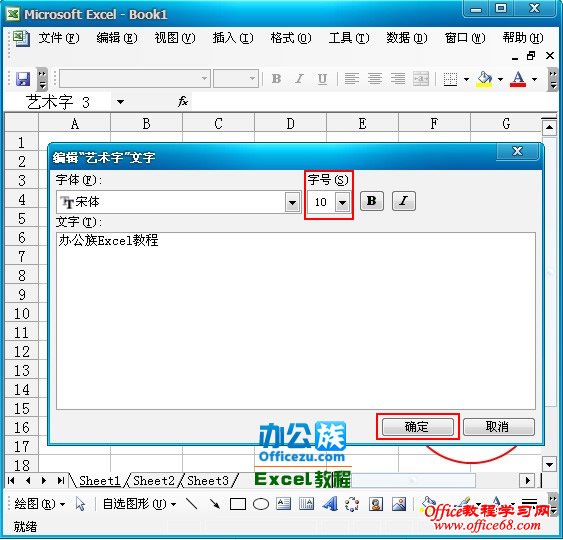
 按住图中所指示的红框,往下拉将文字拉成“拱形”。 按住图中所指示的红框,往下拉将文字拉成“拱形”。
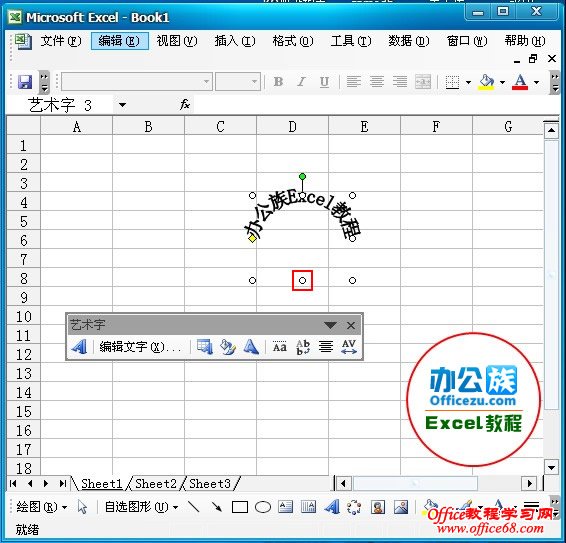
 在将“艺术字”填充颜色设为“红色”,线条颜色也设为“红色”,按“确定”再将绘制好的艺术字拖到圆框中。 在将“艺术字”填充颜色设为“红色”,线条颜色也设为“红色”,按“确定”再将绘制好的艺术字拖到圆框中。
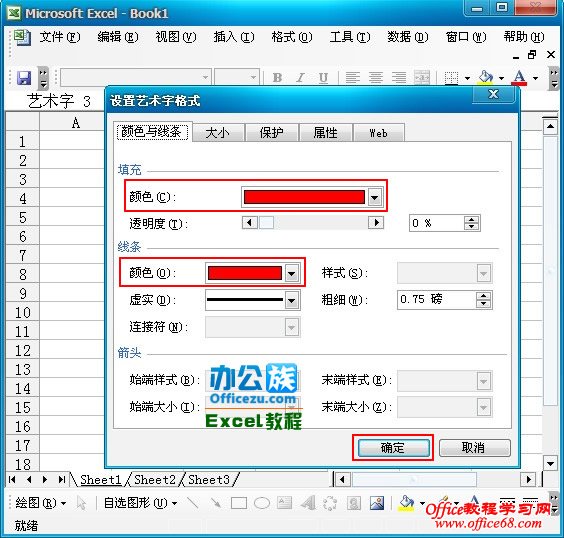
 最后绘制一个“五角星”,点击“绘图工具栏”→“自选图形”→“星与旗帜”选择其中的“五角星”。 最后绘制一个“五角星”,点击“绘图工具栏”→“自选图形”→“星与旗帜”选择其中的“五角星”。
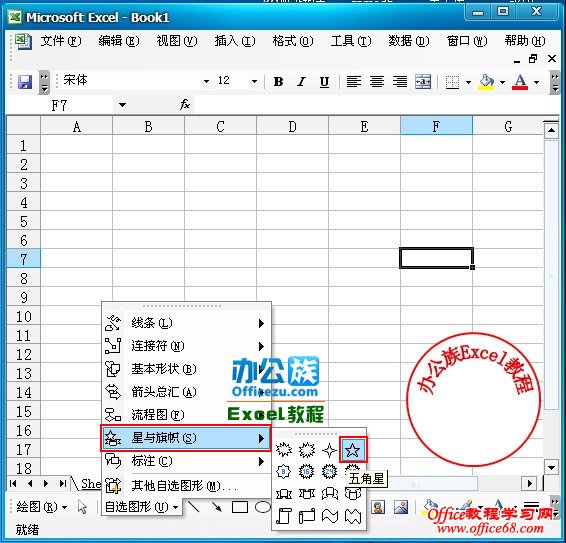
 选中“五角星”按右键选择“设置自选图形格式”。 选中“五角星”按右键选择“设置自选图形格式”。
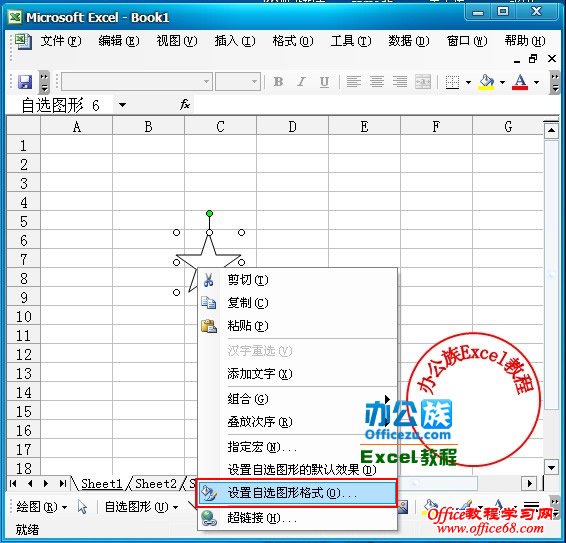
 在将“五角星”填充颜色设为“红色”,线条颜色也设为“红色”按“确定”即可。 在将“五角星”填充颜色设为“红色”,线条颜色也设为“红色”按“确定”即可。
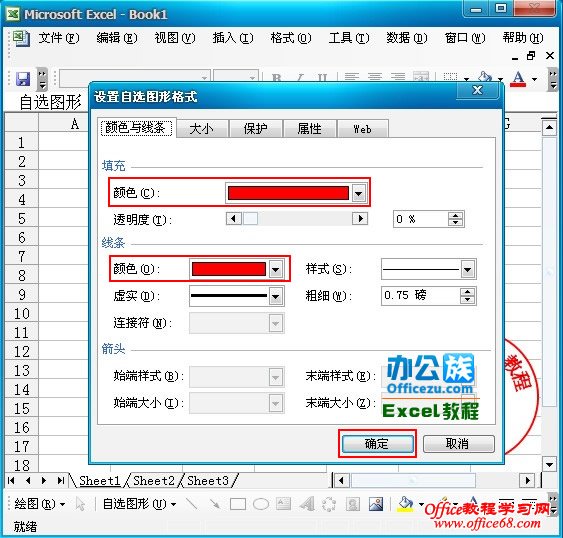
 将“五角星”移动到圆框中对齐。 将“五角星”移动到圆框中对齐。
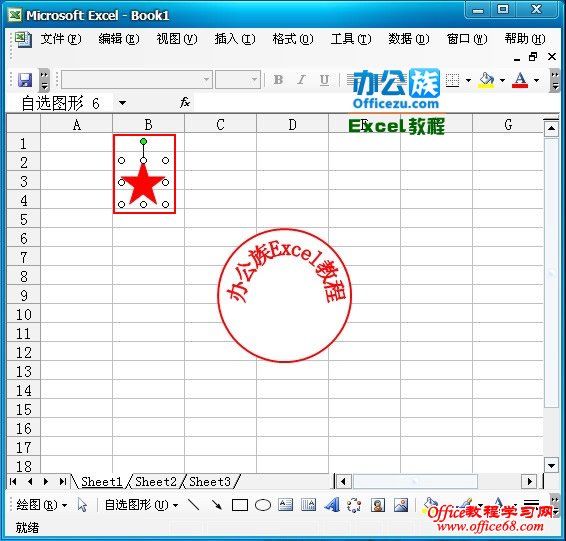
 一个精美的公章就这样制作好了。 一个精美的公章就这样制作好了。
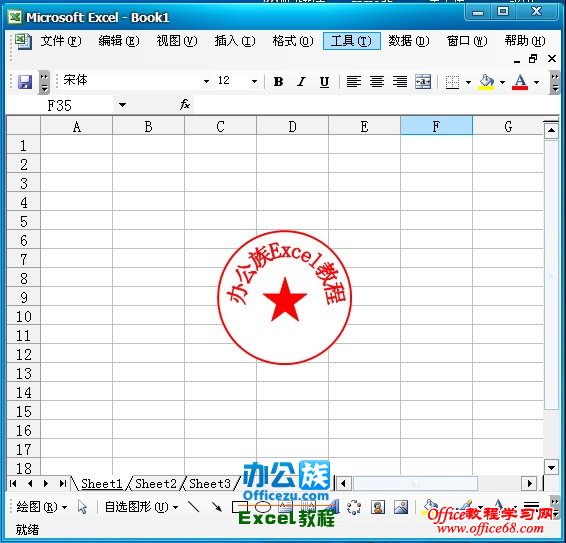
|