如何在PowerPoint中创建嵌入的Word表格
| 工作中,也许大家需要在PPT中插入某张图片,而这个图片刚好是你之前在Word中做过的,你会选择怎么做呢?当然是将那篇Word文档嵌入到PPT中了啊,是吧?下面,大家以PowerPoint2007为例一起来探讨一下怎么将Word嵌入到PPT中吧。 我是这样做的 1 用PowerPoint2007打开一篇文档,切换到“插入”选项卡,选择“文本”组中的“对象”命令。
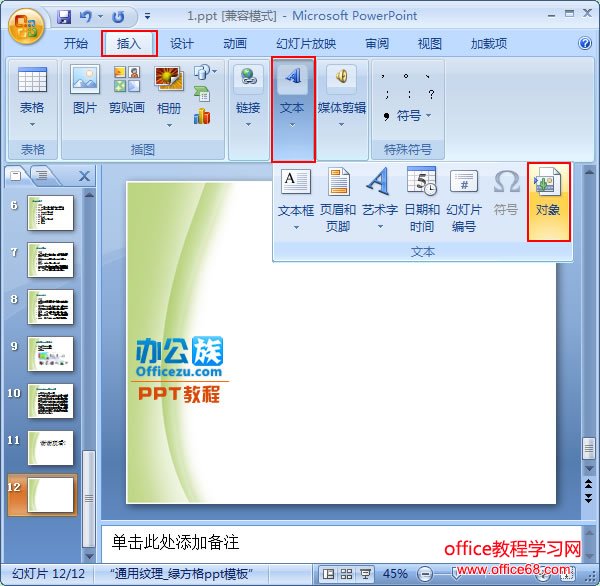 执行插入对象 2 此时会弹出一个“插入对象”对话框,我们选择“由文件创建”,并单击“浏览”按钮。
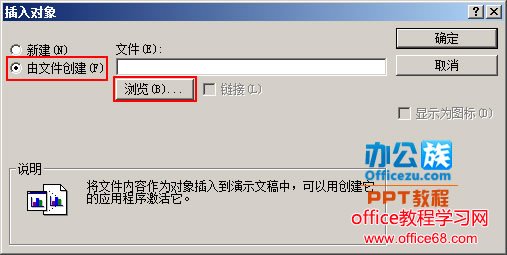 选择插入对象 3 在弹出的“浏览”对话框中,我们选择自己需要Word文档,并单击“确定”按钮。
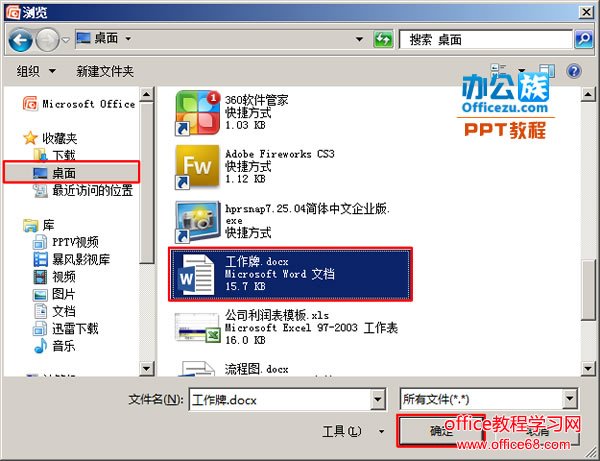 选择需要文档 4 此时会返回到“插入对象”对话框,我们单击“确定”按钮即可。
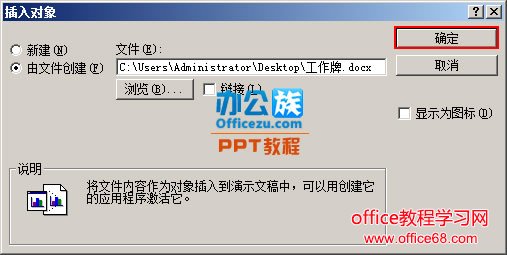 再次确认 5 等待几秒后,Word文档就已经嵌入到了PPT中,效果如下图。
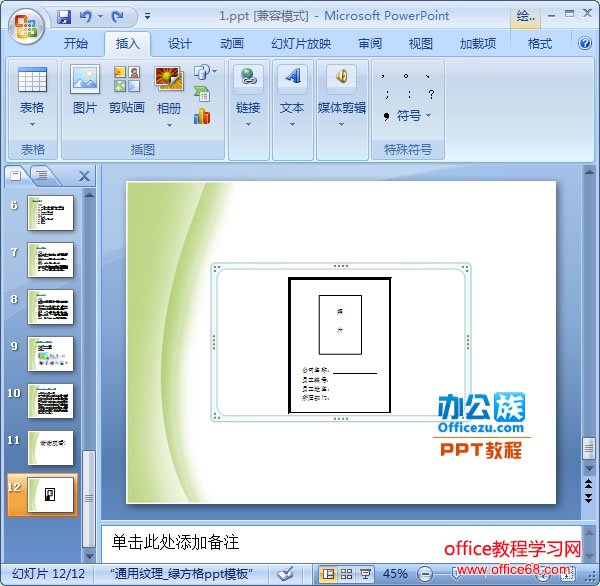 嵌入Word效果 提示:虽然嵌入进来的Word文档完全可以在Word编辑状态下进行编辑,但退出其编辑状态后,它在PPT中就可以被当做一张图片了,如果大家对它的尺寸或者位置不满意,可以像对待图片那样拖动它来改变。 |



















