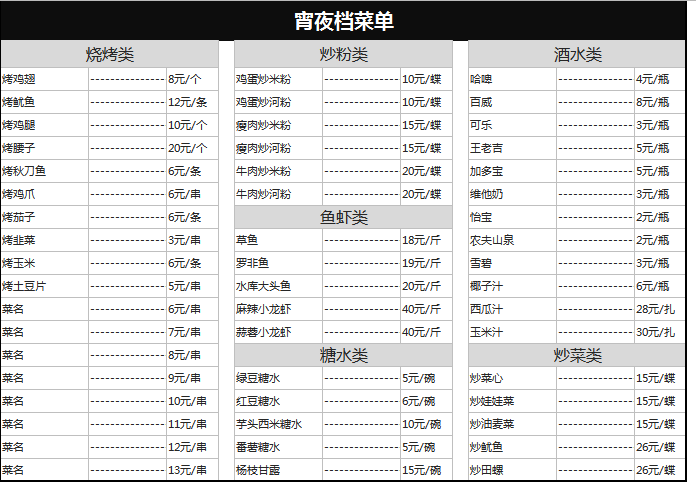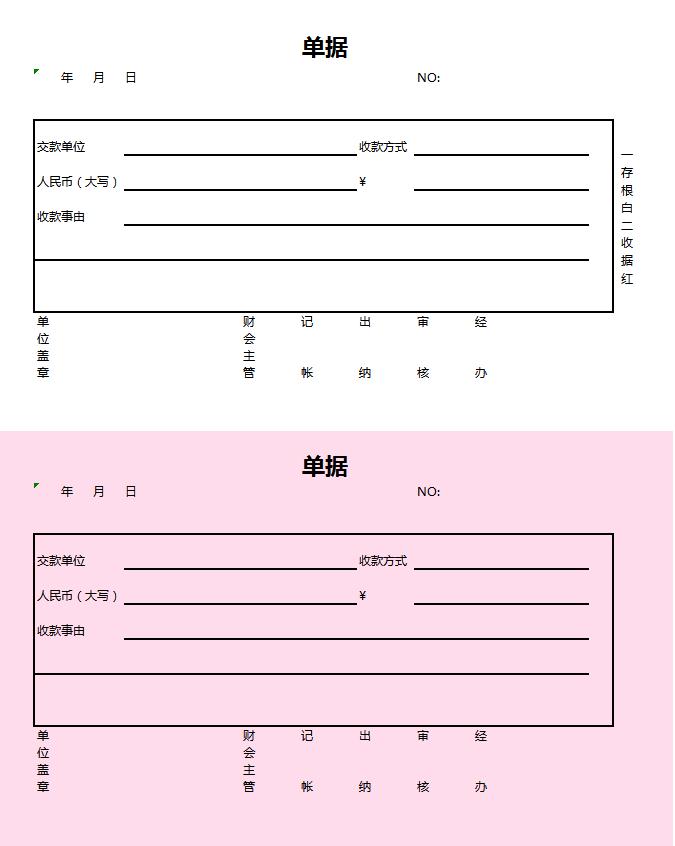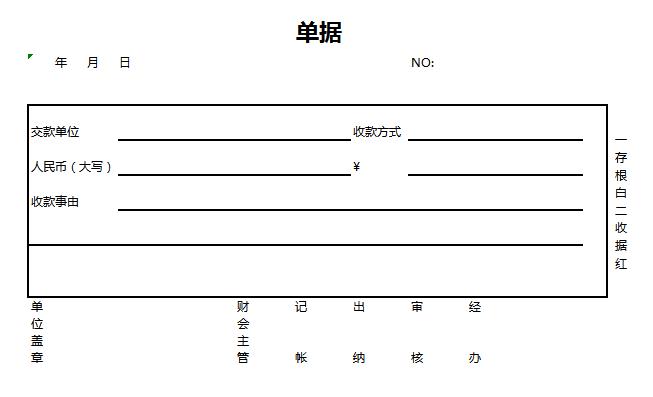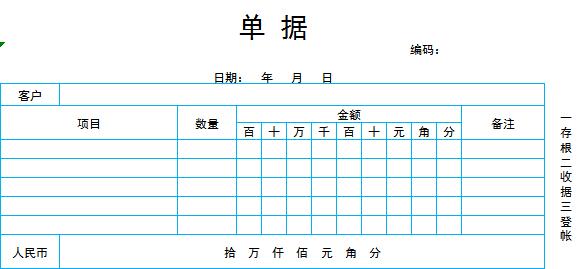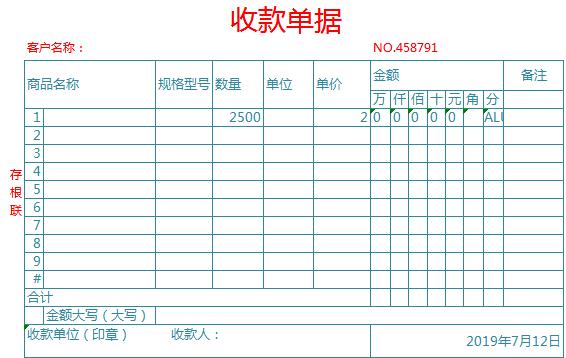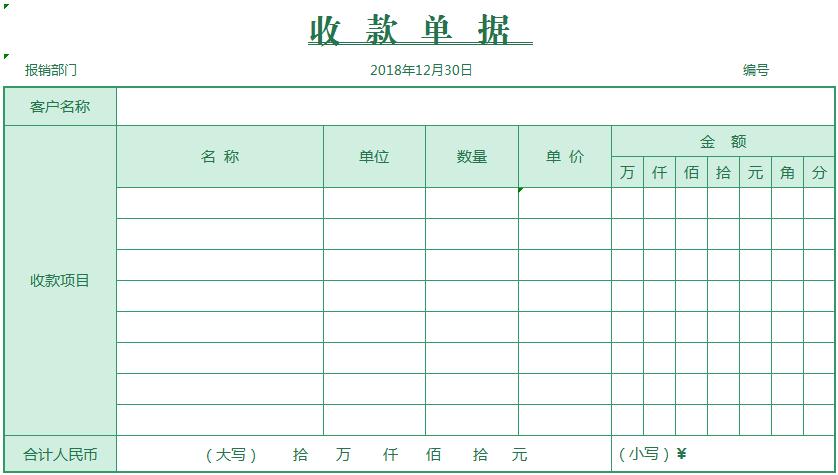excel下拉菜单怎么做?excel下拉菜单的制作方法
excel下拉菜单怎么做?Excel下拉菜单是一个较为好用的小技巧,在我们需要输入相同的内容的情况下比较的方便快捷,比如给学员输入性别、班级、户籍等,今天就给大家介绍一下excel下拉菜单的制作方法。
首先给大家介绍一下不做excel下拉菜单也可以输入下拉菜单的方法,就是使用alt键+向下的方向键“alt+↓”,就可以快速输入本列输入过的内容了。
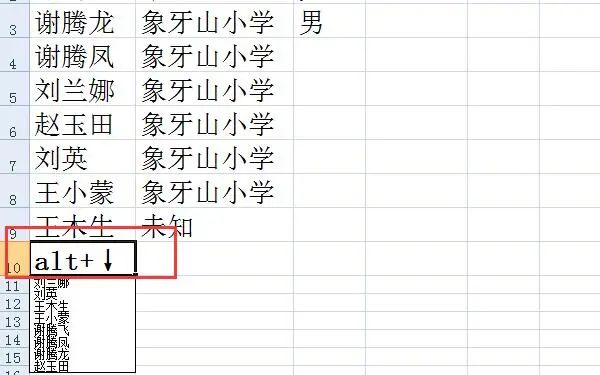
alt快捷键
一、一级下拉菜单的制作方法
一级下拉菜单的制作方法比较简单,可以把下拉菜单的选项先输入到辅助单元格中引用,也可以在有效性设置中直接输入。
1、 下拉选项较少可以在有效性中直接输入
案例:比如输入学生的性别,下拉选项只有两个男和女,这种情况就可以直接在有效性中输入了。
选中需要做下拉菜单的单元格,点击数据菜单中的数据有效性按钮
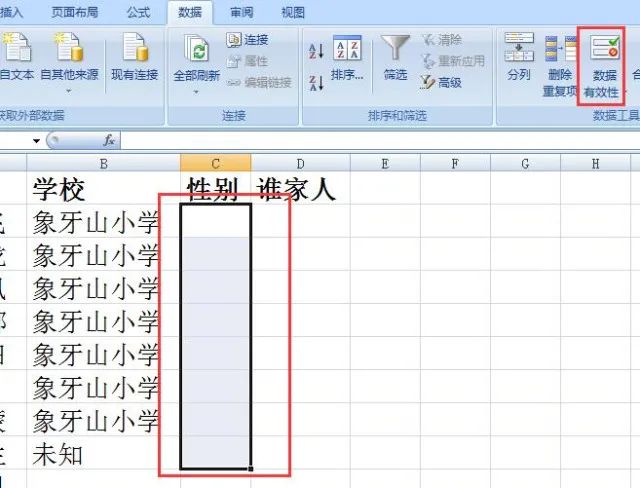
选择数据有效性
在弹出的数据有效性对话框中允许选择“序列”,来源输入“男,女”。
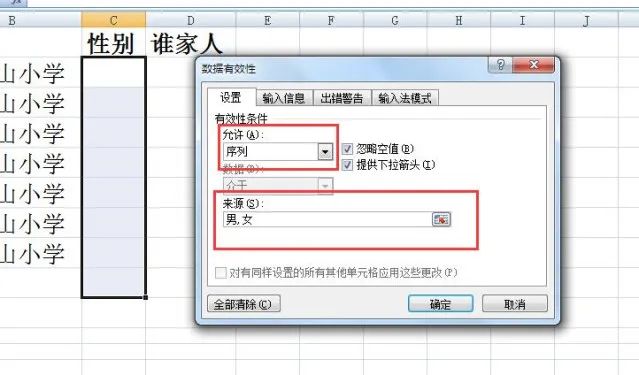
有效性条件设置
设置完之后,就可以通过下拉菜单的下拉箭头快速选择性别了。
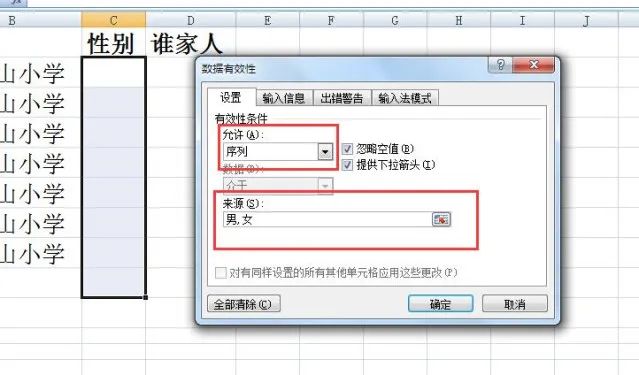
快速输入男女性别
2、 下拉菜单选项较多的时候,可以先创建辅助列。
案例:比如输入学生是谁家人,下拉菜单选项比较多,直接输入可能比较麻烦和丢掉数据。
具体的操作步骤和下拉菜单选项较少时差不多,只需在设置数据有效性的来源时,使用引用辅助列的方法。
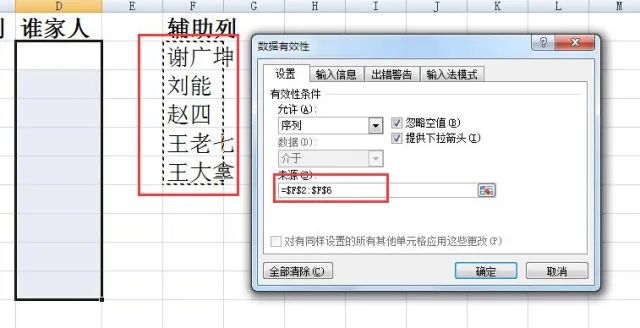
多个数据下拉菜单设置
设置完之后,同样就可以通过下拉菜单的下拉箭头快速选择是谁家人了。
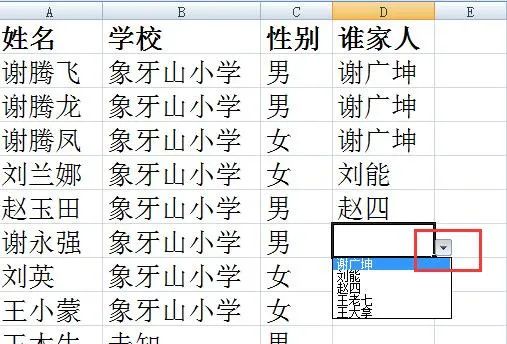
多个数据下拉菜单
二、多级下拉菜单的制作方法
多级下拉菜单需要保证第二级菜单和第一级菜单之间的联动,下面就以学生的年级和班级为案例给大家介绍一下二级下拉菜单的做法。
1、 选定区域创建名称
选中输入好的年级和班级信息,在公式菜单下,选择根据所选内容创建,在弹出的对话框中选择最左列。(选择一级菜单所在的行列即可)
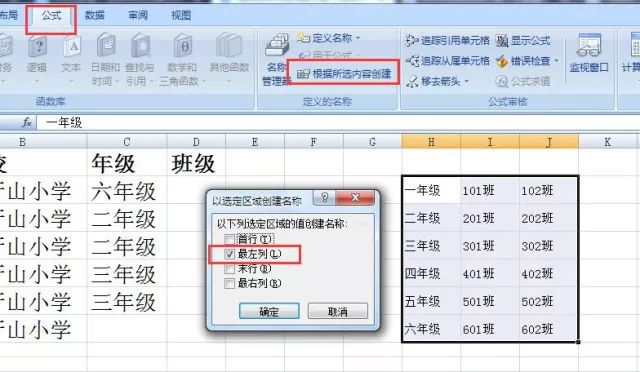
选择区域创建名称
2、 按照一级下拉菜单的方法创建年级下拉菜单。
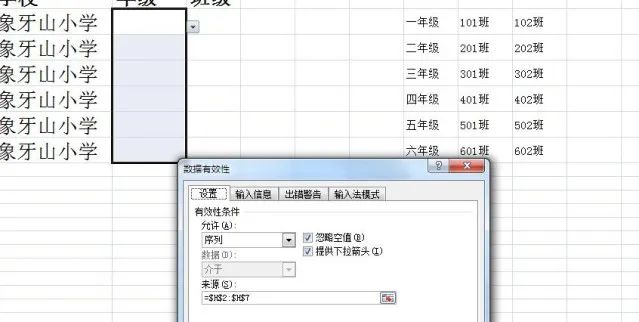
创建年级下拉菜单
3、 创建班级二级下拉菜单。
在来源处输入公式:=INDIRECT($C2),简单来说就是引用年级对应的班级数据。
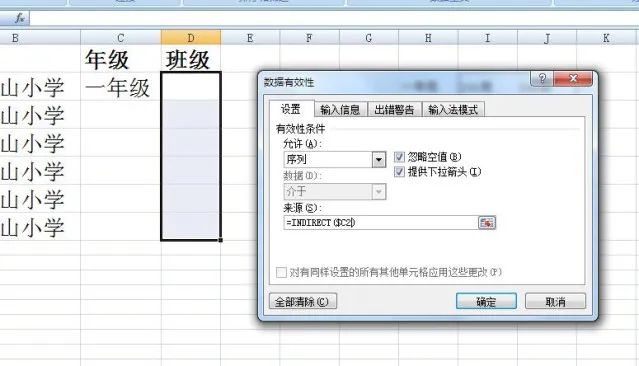
创建班级二级下拉菜单
4、 二级下拉菜单就制作成功了,班级和年级就可以联动了。
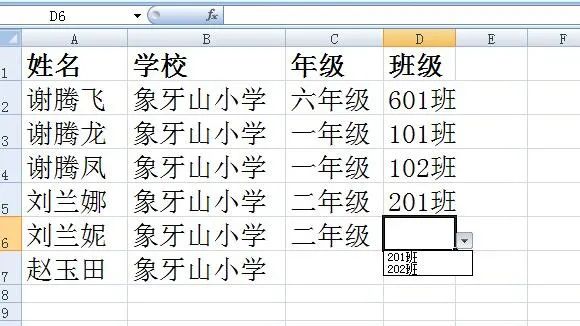
二级下拉菜单
以上就是给大家介绍的一级下拉菜单和二级下拉菜单的制作方法了,同样如果想制作3级或者是更多级的下拉菜单,整体的思路是和二级下拉菜单差不多的,有兴趣的朋友可以学以致用下