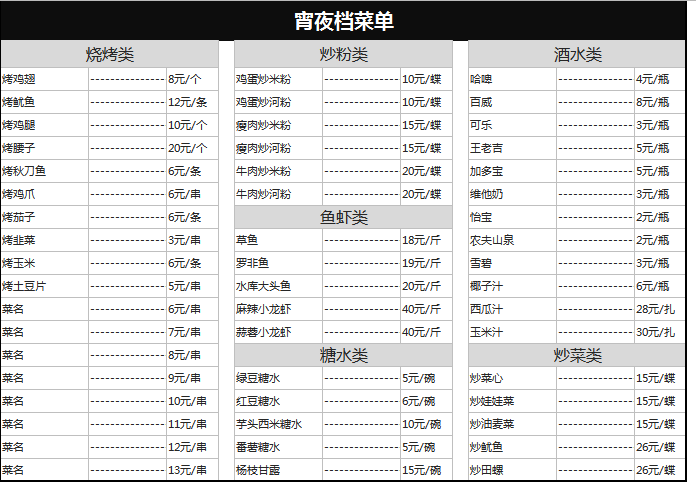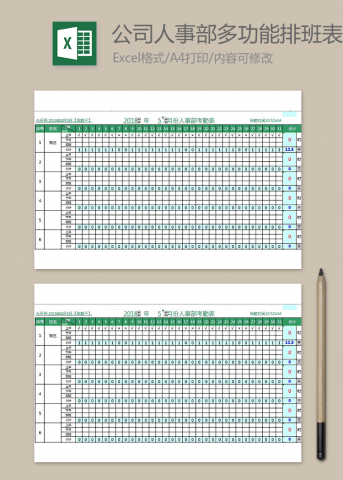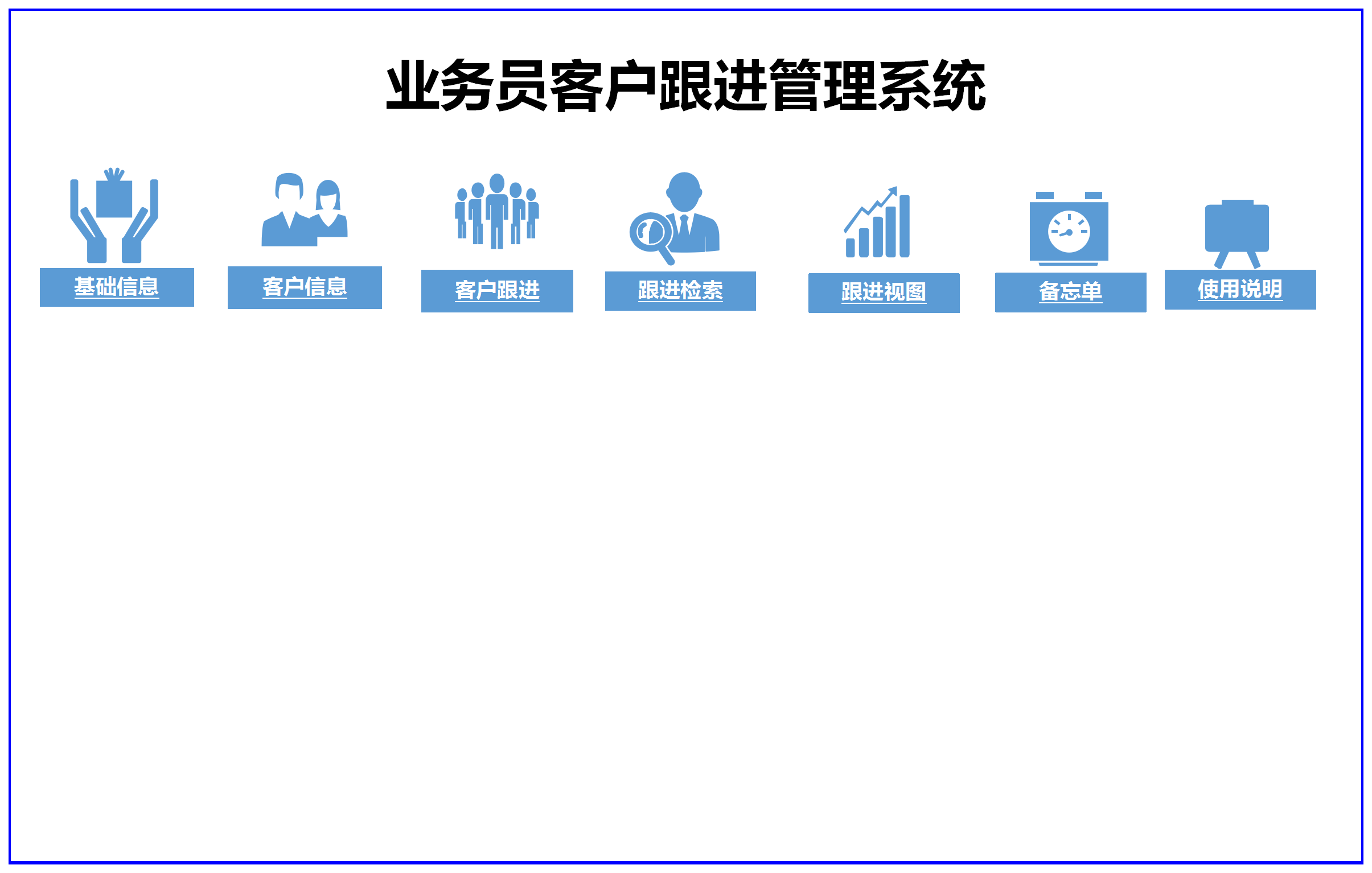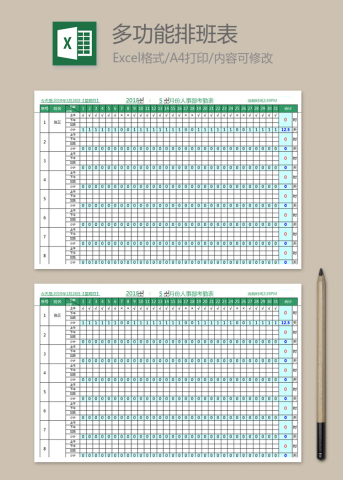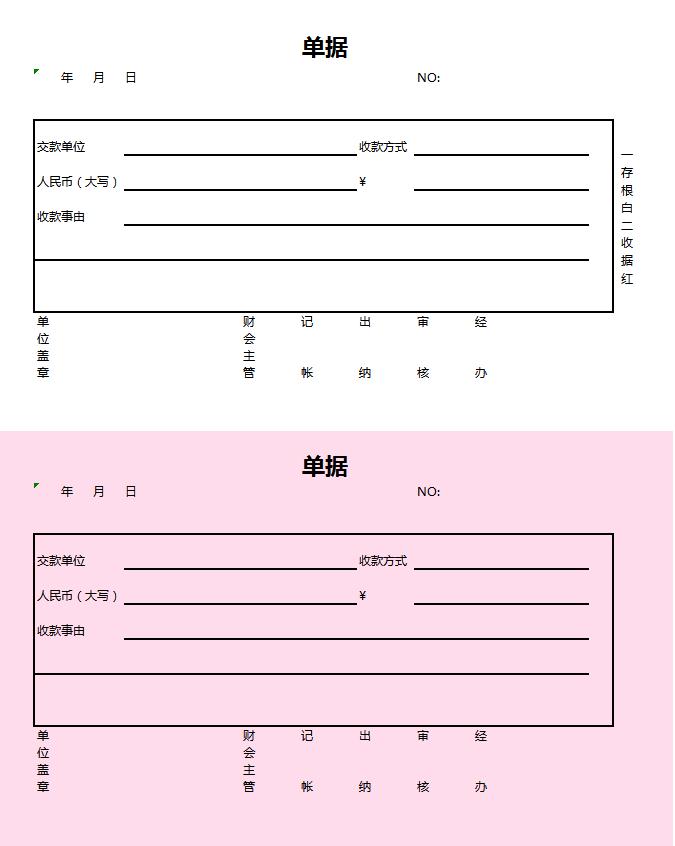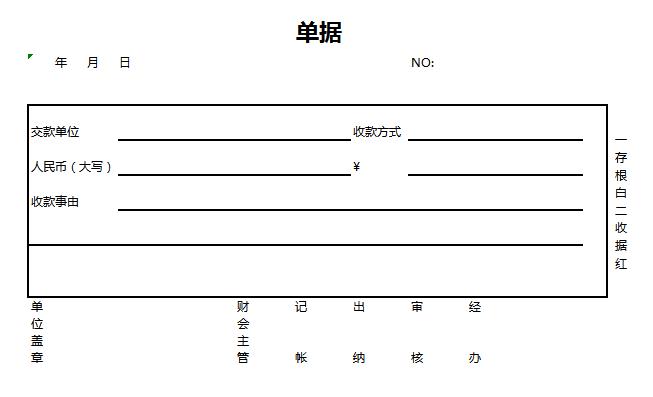给你的Excel菜单快捷键功能区"整个容"吧
Excel可以把我们常用的一些功能放在自定义快速访问工具栏中,而且Excel功能区是相当高效的,但许多用户更喜欢在任何时候都能访问某些命令,而不必单击选项卡。解决这个问题的办法是自定义快速访问工具栏。通常情况下,快速访问工具栏出现在标题栏的左侧,功能区的上方。不过,也可以选择在功能区下方显示快速访问工具栏,为此,只需要右击快速访问工具栏然后选择“在功能区下方显示快速访问工具栏”即可。
如果是在功能区下方显示“快速访问”工具栏,则可提供更多空间用于显示图标,但也意味着会少显示一行工作表内容。如下图所示:
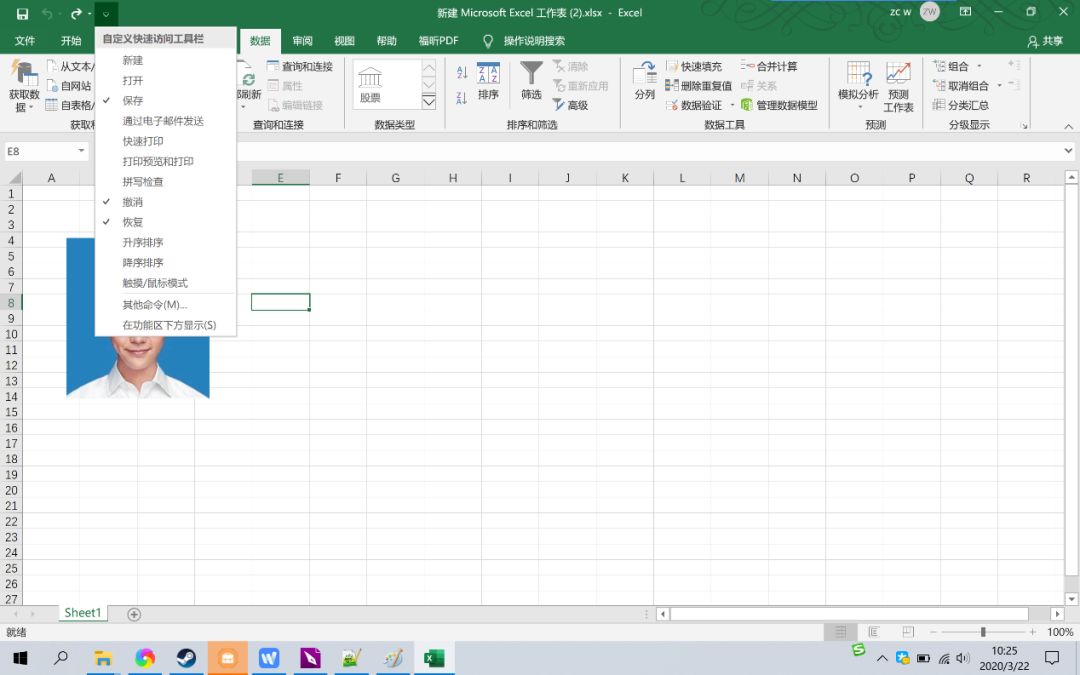
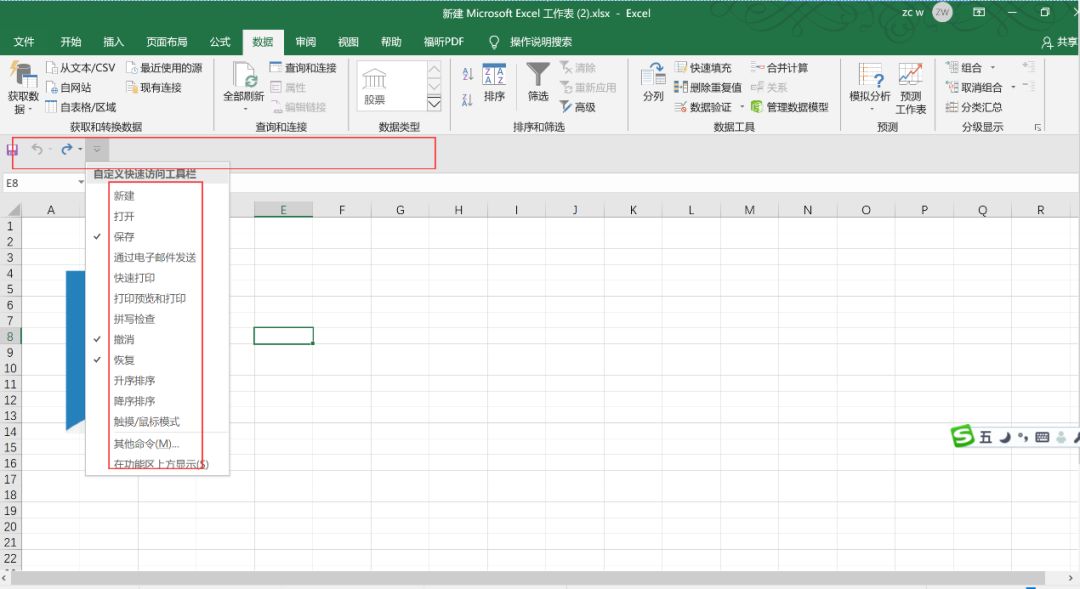
有关撤消操作的快速工具栏
使用“快速访问”工具栏中的“撒消”命令几乎可以撒消在Excel 中执行的每一个操作。在错误地执行命令后,单击“撤消”(或按下Ctrl+Z 键)即可撤消命令,就像未执行该命令-样。可以通过重复“撇消”命令撤消前100次操作。
如果单击“撤消”按钮右侧的箭头,则可以查看可撤消操作的列表。单击该列表中的某一项即可撤消所执行的该操作及其所有后续操作。
“快速访问”工具栏上还包含“恢复”按钮,该按钮将执行与“撤消”按钮相反的功能,可重新执行已被撤消的命令。如果没有撤消任何操作,则此命令不可用。
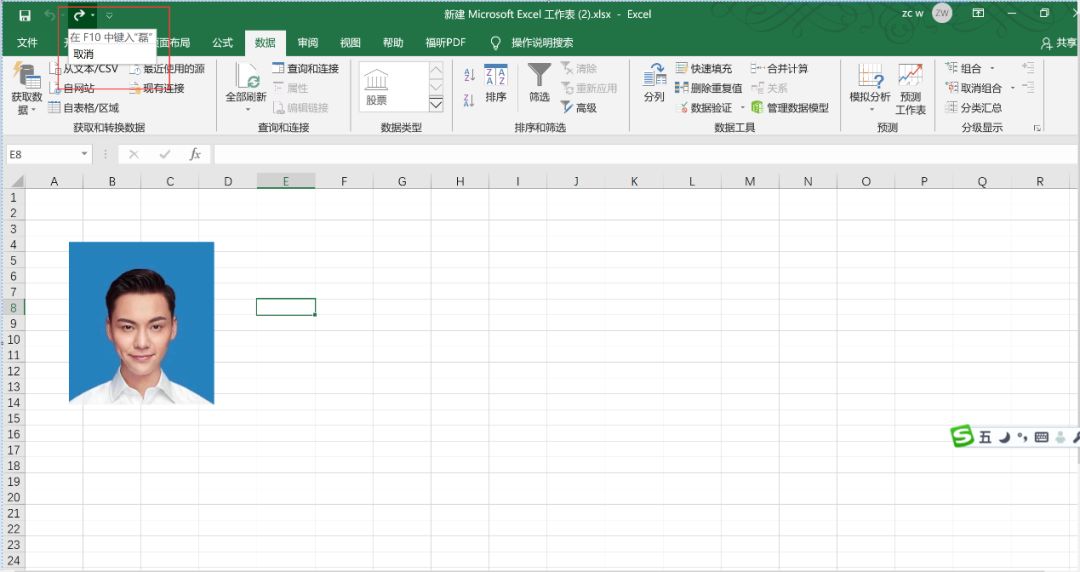
要注意的点:
并不总是能反向执行每一个操作。-般来说,不能撤消通过“文件”按钮执行的操作。例如,如果在保存文件后发现使用较差的副本覆盖了较优的副本,则无法撤消该覆盖操作。如果没有备份原文件,就只好自认倒霉了。另外,不能撤消宏执行的更改。事实上,执行一个修改工作表的宏会清空“撤消"列表。
默认情况下,“快速访问”工具栏包含三个工具:“保存”、“撤消”和“恢复”。可以通过添加其他常用命令来自定义快速访问工具栏。要从功能区向“快速访问”工具栏添加- -个命令,可右击该命令,然后选择“添加到快速访问工具栏”。如果单击“快速访问”工具栏右侧的向下箭头,则会看到一个下拉菜单,其中包含了一些你可能想要放置到“快速访问”工具栏中的其他命令。
Excel中的很多命令(主要是晦涩难懂的命令)未显示在功能区中。大多数情况下,只有通过将它们添加到“快速访问”工具栏,才能访问这些命令。右击“快速访问”工具栏,然后选择“自定义快速访问工具栏”。会看到“Excel选项"对话框,如图1-11和图1-12所示。可以在“Excel选项"对话框的“快速访问工具栏”部分集中地对“ 快速访问”工具栏进行自定义。
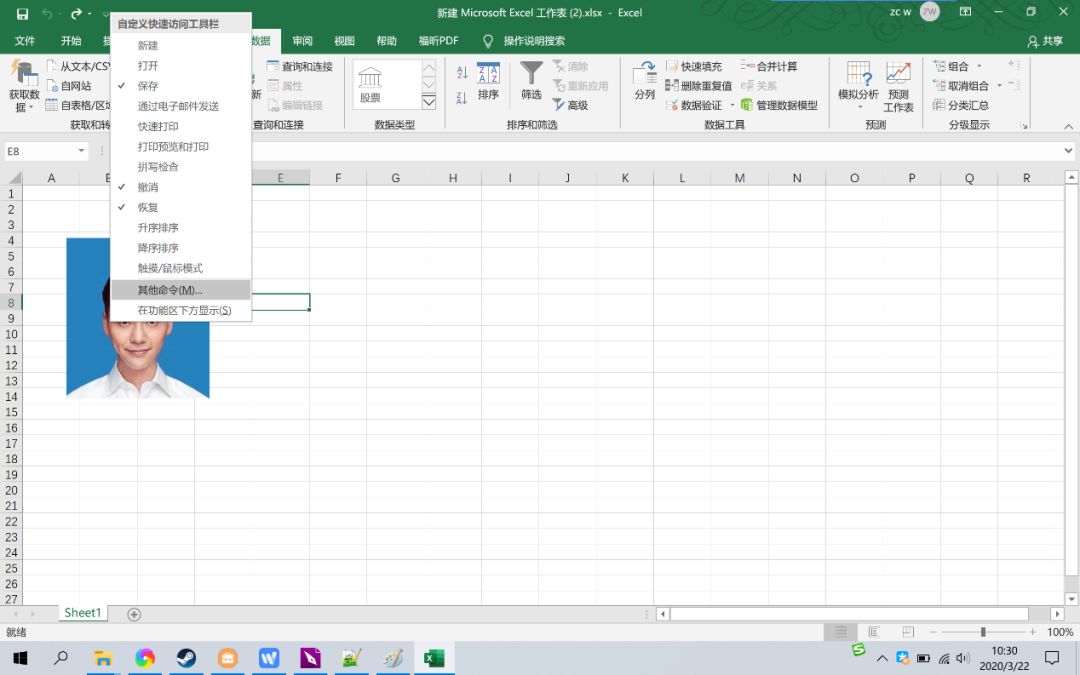
图1-11
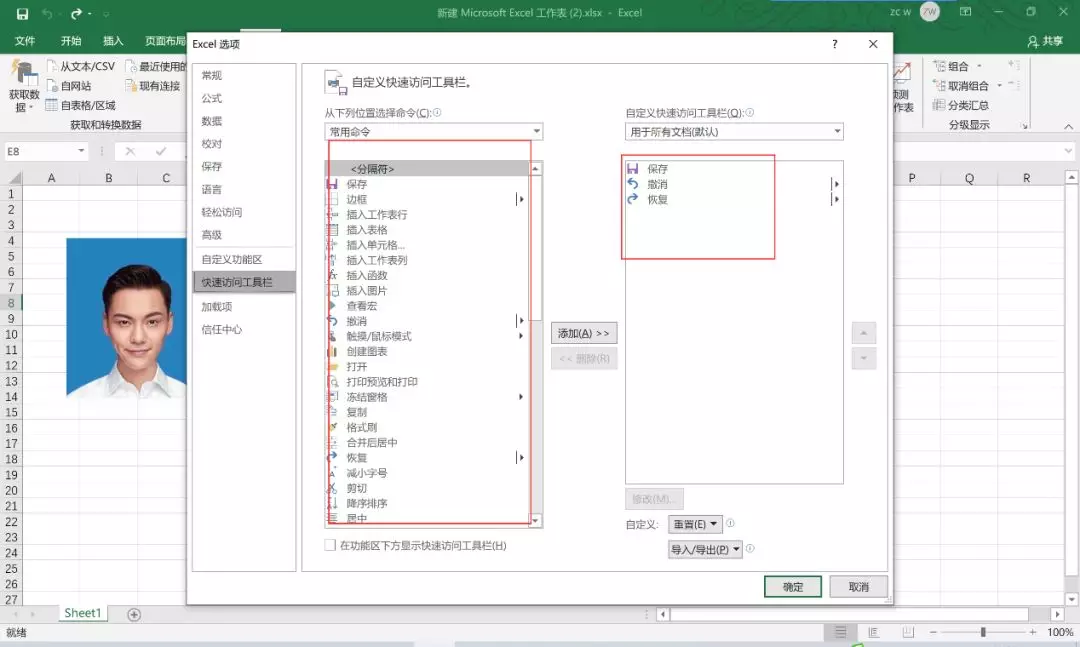
图1-12