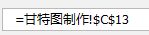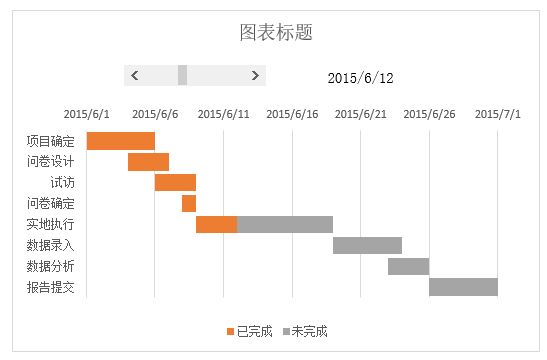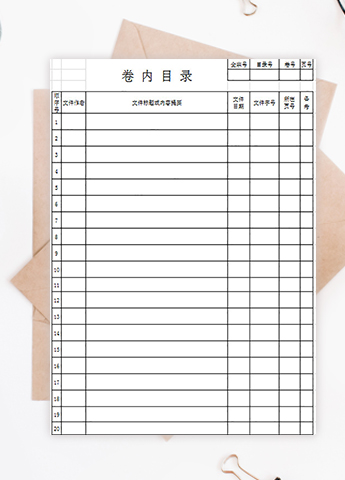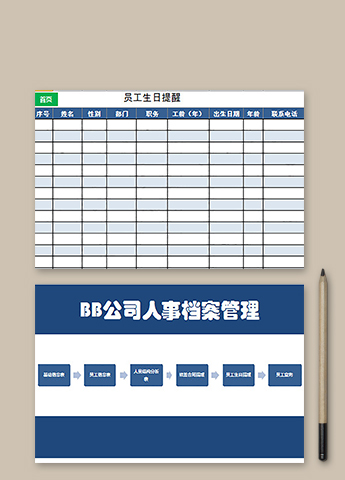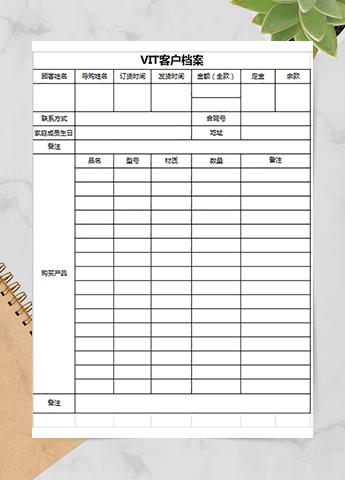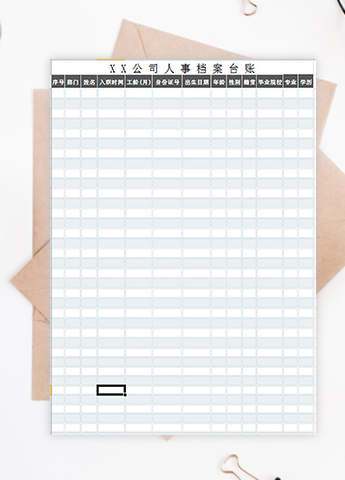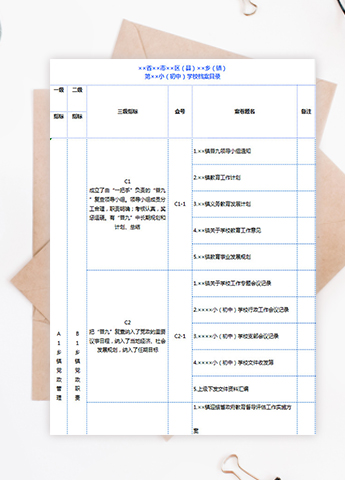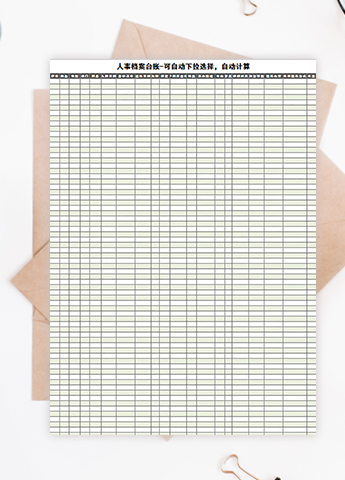如何使用Excel绘制甘特图?
我们都知道,在项目进度中,经常需要做甘特图做汇报进展,那么怎么使用excel表格,制作甘特图呢, 废话不多说,先上图
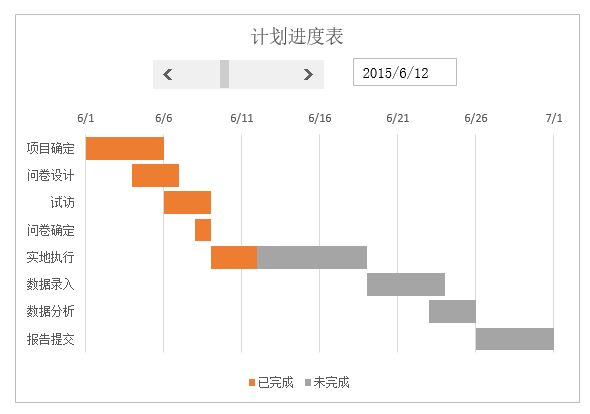
一,原始数据(B2:D10)
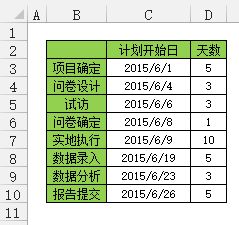
二,做法(以下操作适用于Excel 2013 for win 版本)
- 先分析一下这个计划:从2015年6月1日到2015年7月1日,总共31天。
- 任意找一个单元格,输入0~30之间的任意数字(共31天),如在D13单元格输入11,然后在C13单元格输入公式:=D13+C3,在这种情况下,显示的是2015年6月12日。
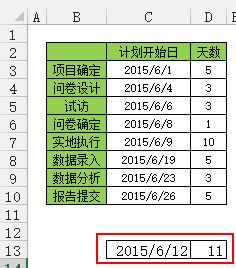
- 在F、G两列中插入辅助系列:已完成和未完成,
- 已完成系列的公式:以F3单元格为例:=IF(C3>=$C$13,0,IF(C3+D3>=$C$13,$C$13-C3,D3))
- 未完成系列的公式,以G3单元格为例:=D3-F3
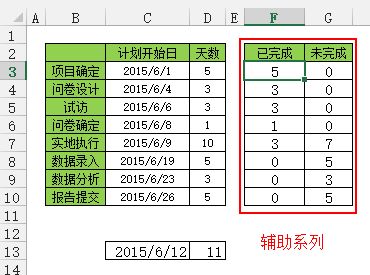
- 选中B、C、F、G列相应数据,插入堆积条形图
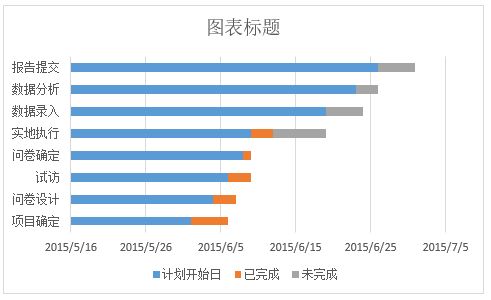
- 隐藏“计划开始日”系列的数据,这一系列数据在这里起到占位(参见:Excel 有哪些可能需要熟练掌握而很多人不会的技能?)的作用。
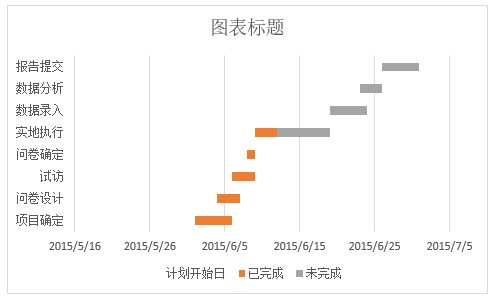
- 选择纵坐标轴,设置格式为逆序类别。
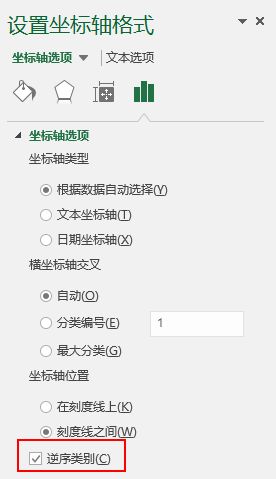
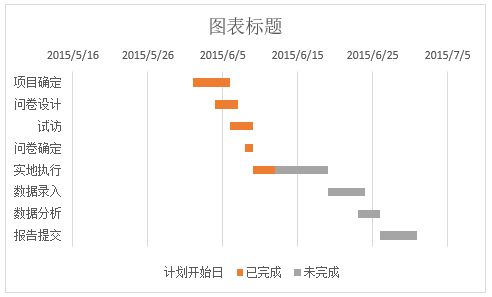
- 设置横坐标轴范围为2015年6月1日到2015年7月1日,即42156到42186,并删除“计划开始日”系列的图例
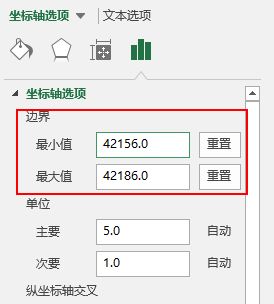
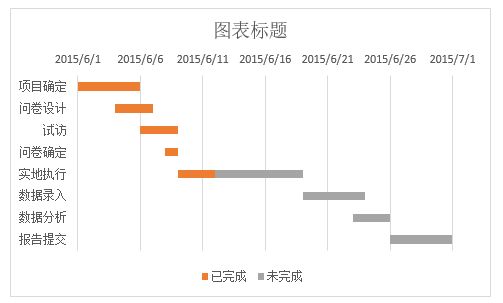
- 以下介绍动态甘特图
- 在上面的基础上,只要改变D13单元格中的数字,则整幅图也会发生相应的变化。
- 插入滚动条,设置控件格式
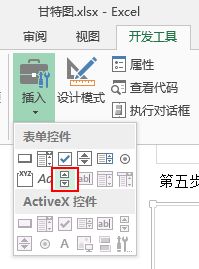
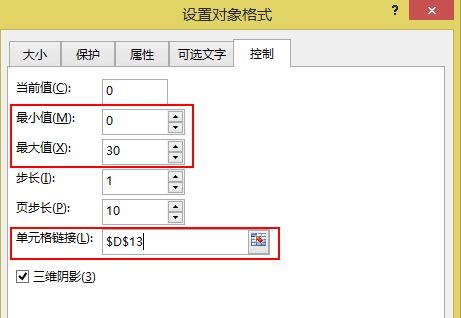
- 这时候就可以通过拖动滚动条来改变甘特图,实现每天的变化。
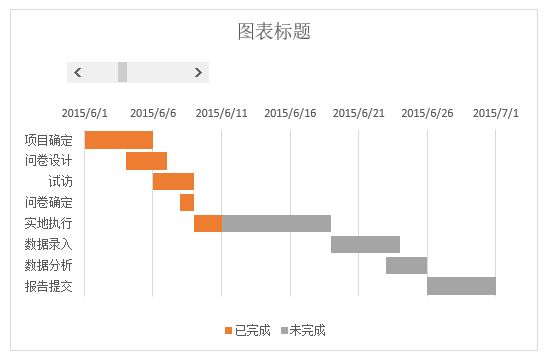
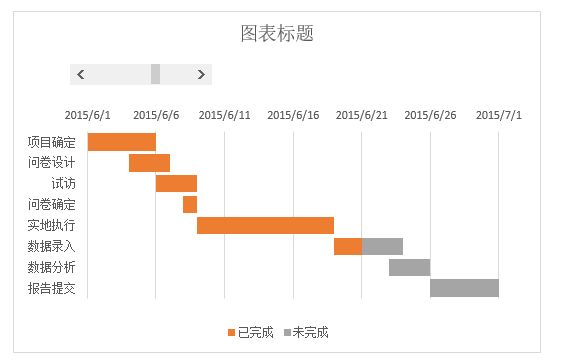
- 为了方便在图中看出日期,再插入一个文本框,设置文本框等于C13。